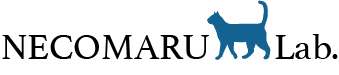| レビュー内容 | UQモバイルeSIMでMNP |
| 月額料金 | 990円〜(割引適用) |
| 所要時間 | 40〜50分 |
| メリット | 自宅で出来る・すぐに開通 |
| 注意点 | eSIM可能端末必須 MNP予約番号取得後 すぐに手続きなど |
利用できる回線会社が増え、徐々にスタンダードになってきたeSIM。今回はUQモバイルのeSIMに乗り換え(MNP)をしたのでレビューしてみました。
所要時間は40〜50分くらいです。慣れている方だともう少し早く完了します。いきなり手続きを始めてしまうと迷う部分がありますので、本記事のようなレビュー記事を事前に確認しておいた方がいいかと思います。
この情報は2023年12月22日時点の情報です。最新の情報については必ず公式サイトをご確認ください。
-
なぜeSIMで申し込むのですか?
-
eSIMで契約する利点
- SIMカード起因の故障リスクが少ない
- オンラインですぐに利用できる
- 複数の通信事業者を登録できる
この他にMNPにおいては、移行前の回線の解約月は日割りにならない・移行先の契約月は日割りになるという点から、月末近くの希望する日にMNPが可能というところもあげられます。
-
eSIMは誰でも利用できる?
-
eSIMを利用するためには、使用する端末がeSIMに対応している必要があります。
iPhoneであればiPhone XS、iPhone XS Max、iPhone XR以降の端末が対応しています。Androidも近年は多くの端末が対応しているので、申し込む前に使用する端末がeSIMに対応しているかどうかを確認しておきましょう。
-
eSIMでのMNP(のりかえ)に必要なものは?
-
MNPには下記のものを用意しておきましょう。
- MNP予約番号(UQモバイルの場合、取得日から5日以内のもの)
- 本人確認書類(免許証やパスポートなど)
- クレジットカード
- 利用者確認書類(お子様など利用者が違う場合)
- eSIM対応スマホ
「UQモバイルが気になっているけど決心がつかない」と悩んでおられる方は、是非参考にしてくださいね。
UQモバイルの口コミや評価が気になる方は、こちらの記事も参考にしてください。
>>UQモバイルの口コミや評判は?プランや特徴をユーザーの声から徹底検証

UQモバイルに乗り換えたのね。

そうなんだよ。UQモバイルもeSIM対応になったからね。

やっとだね。

メインで利用している回線をUQモバイルにして、サブで楽天モバイルを利用するよ。

また面倒なことをするのね

うん。データ通信はUQモバイル、通話は楽天モバイルで利用するんだ。

じゃあ、とにかくUQモバイルへのeSIMでの乗り換え手順を教えてね。
この記事でわかること
UQモバイルオンラインショップでのeSIMへの申し込み方法を画像付きで詳しく確認できます。申し込みの際の注意点やわかりにくい点も記載しているので、これからUQモバイルを検討される方は必見です。
- 1. UQモバイルオンラインショップでのMNPの方法は?
- 2. MNP予約番号の取得
- 2.1. ドコモのMNP予約番号取得
- 2.2. ソフトバンクのMNP予約番号取得
- 2.3. auのMNP予約番号取得
- 2.4. 楽天モバイルのMNP予約番号取得
- 3. UQモバイルのeSIM申し込み
- 3.1. MNPの手続きで事前に用意するもの
- 3.2. UQモバイルオンラインショップにアクセス
- 3.3. auIDの登録(持っていない場合)
- 3.4. 申し込み手続き開始
- 3.5. UQ mobileアプリのダウンロード
- 3.6. 回線の切り替え
- 3.7. eSIMの設定方法
- 4. 節約モードと高速モードの切り替え
- 5. UQモバイルのeSIM契約方法まとめ
UQモバイルオンラインショップでのMNPの方法は?
- 現在利用している携帯電話会社でMNP予約番号を取得
- UQモバイルオンラインショップでMNP契約
- スマホにSIMカードを挿入(eSIMの場合はQRコード読み込み)
- UQモバイル利用開始!(eSIMの場合は即日開通)

eSIMだと手続き当日に利用を始められるよ。

SIMカードの到着を待たなくていいのね。
UQモバイルのeSIMの注意点をこちらの記事でまとめています。物理SIMからeSIM変更の場合の注意点ですが、新規についても関連する項目があるので事前にご確認ください。
>>UQモバイルの物理SIMをeSIMに変更する場合の注意点まとめ(iPhone版)
MNP予約番号の取得
UQモバイルに乗り換え(MNP)するには、今利用している携帯電話会社からMNP(ナンバーポータビリティ)予約番号を取得する必要があります。
ここでは4大キャリアのMNP予約番号の取得手続きの窓口を紹介します。
ドコモのMNP予約番号取得
- 【ドコモオンライン手続き】受付時間24時間
- 【電話】ドコモ携帯からは「151」で音声ガイダンス「4−2−1」それ以外の電話からは「0120-800-000」 受付時間9時~20時
- 【ドコモショップ】来店予約が必要です。受付時間 店舗営業時間
ソフトバンクのMNP予約番号取得
- 【My SoftBank】24時間(20時以降は翌日SMSでお知らせ)
- 【電話】ソフトバンク携帯電話からは*5533 一般電話からは「0800-100-5533」受付時間9時~20時
- 【ソフトバンクショップ】本人確認書類が必要 受付時間 店舗営業時間
auのMNP予約番号取得
- auからUQモバイルへのMNP(乗り換え)は予約番号は不要です。
楽天モバイルのMNP予約番号取得
- 【my楽天モバイル】楽天モバイルはwebのみです。

auからのだと予約番号は要らないのね。

同じKDDIだから「番号移行」になるよ。
\今ならauPAY残高10,000円相当還元!/
UQモバイルのeSIM申し込み
ここでご紹介する手続きは、旧プラン時のものとなります。
本記事をご覧いただいている時点でのプランや手続き方法に相違が生じている場合があります。予めご了承ください。
ここではeSIMですが、申し込み手続き自体は物理SIMでもあまり内容は変わらないので参考にしてくださいね。
なお、オンラインショップでの申込み手続きは本人確認をスマホで行うためパソコンではできません。
お手持ちのスマホにて手続きを進めましょう。

パソコンでは手続きできないから注意してくださいね。

それと、auからの乗り換えはMNP予約番号はいらないよ。

それ、さっきも言ったよね。
MNPの手続きで事前に用意するもの
- MNP予約番号
- 有効期限内で、かつ期限までの期間が10日以上のもの。
UQモバイルでMNPする場合は予約番号の期限に気をつけましょう。期限まで10日以上残っている必要があります。
- 本人確認書類
- 運転免許証、運転経歴証明書、マイナンバーカード、健康保険証、在留カード、身体障がい者手帳、療育手帳、精神障がい者保健福祉手帳、の内いずれか1点
- 利用者確認書類
- 契約者と利用者が異なる場合(お子様など)は、利用者の確認書類が必要です。
利用者の生年月日・氏名がわかるもの(運転免許証、マイナンバーカード(表面のみ)、健康保険証、学生証等)
- クレジットカード
- UQモバイルの支払いはクレジットカードのみです。
- スマホ以外のデバイス・メールアドレス
- 回線の切り替えやeSIMの設定の際に他のデバイス(PCやタブレット)があると便利です。
メールアドレスはPCやタブレットで確認できるものがあれば便利です。

MNP予約番号は有効期限まで10日以上残ってるものになるから要注意!

取得して5日以内ってことね。

あと、支払いはクレジットカードのみだよ。

ここも要注意ね。

それではいよいよ手続きです!
UQモバイルオンラインショップにアクセス
ここでご紹介する手続きは、旧プラン時のものとなります。
本記事をご覧いただいている時点でのプランや手続き方法に相違が生じている場合があります。予めご了承ください。
今回の申し込み方法のご紹介は以下の条件で申し込みを行なっています。
条件に沿った申し込み方法ですが、それ以外の方でもほぼ同じ内容になりますので、是非参考にしてください。
- MNP(今回はソフトバンクからのMNP)
- 端末は現在利用しているものを継続利用(iPhoneSE(第2世代))
- eSIMで申し込み
UQモバイルオンラインショップにアクセス
オンラインショップのトップ画面中央の「SIMのみのお申込み」から希望の「eSIM」をタップ
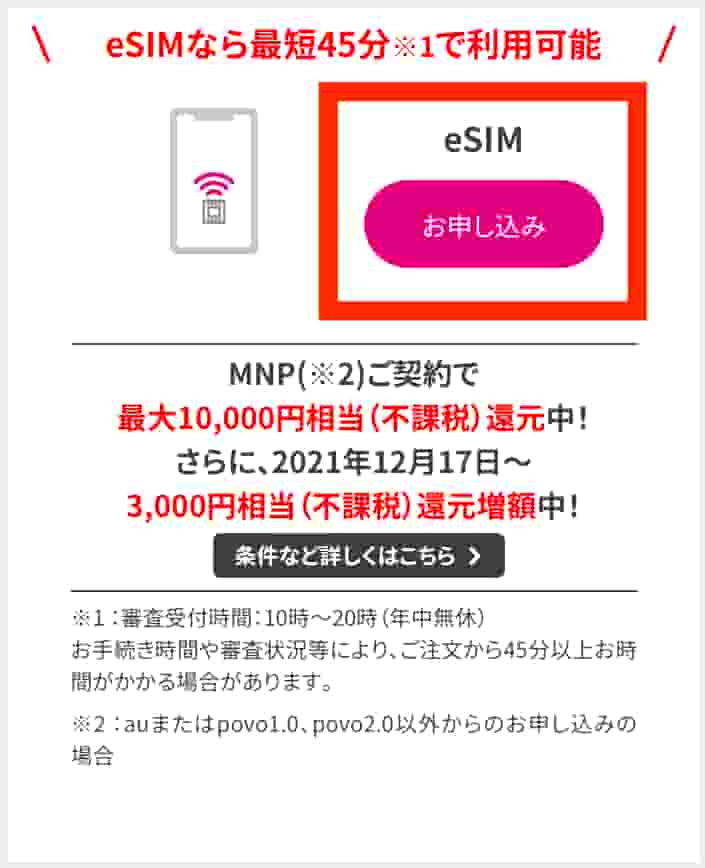
契約方法から「他社からのMNP」を選択し「お手続きに進む」をタップ

ご契約種別画面で「進む」をタップ
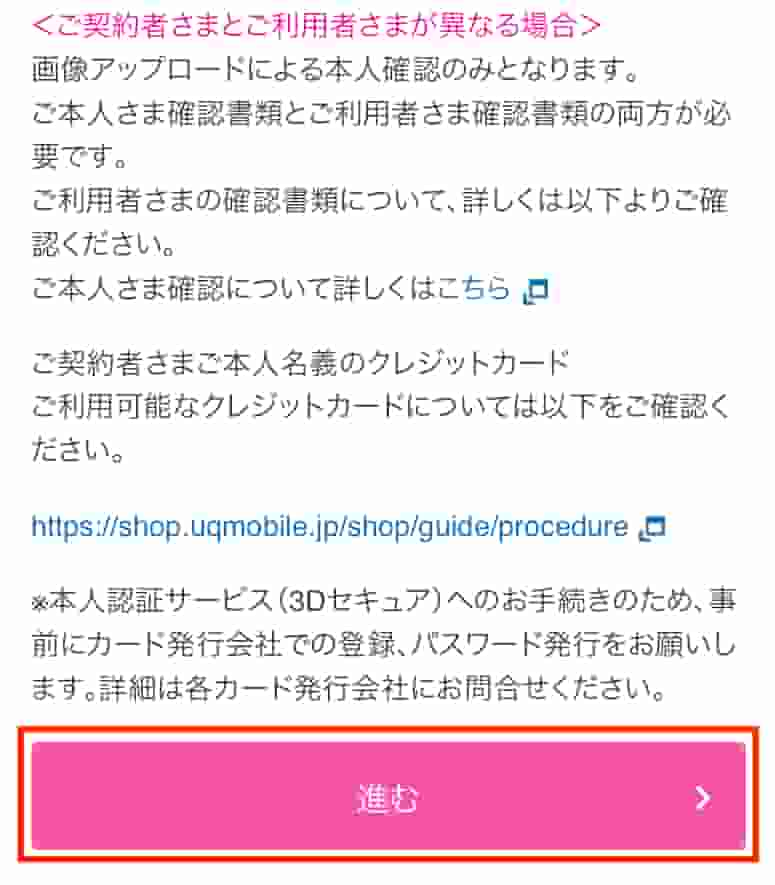
auIDの登録(持っていない場合)
auID画面に遷移します。auIDを持っていない場合は新規登録します。今回は新規登録で進めます。
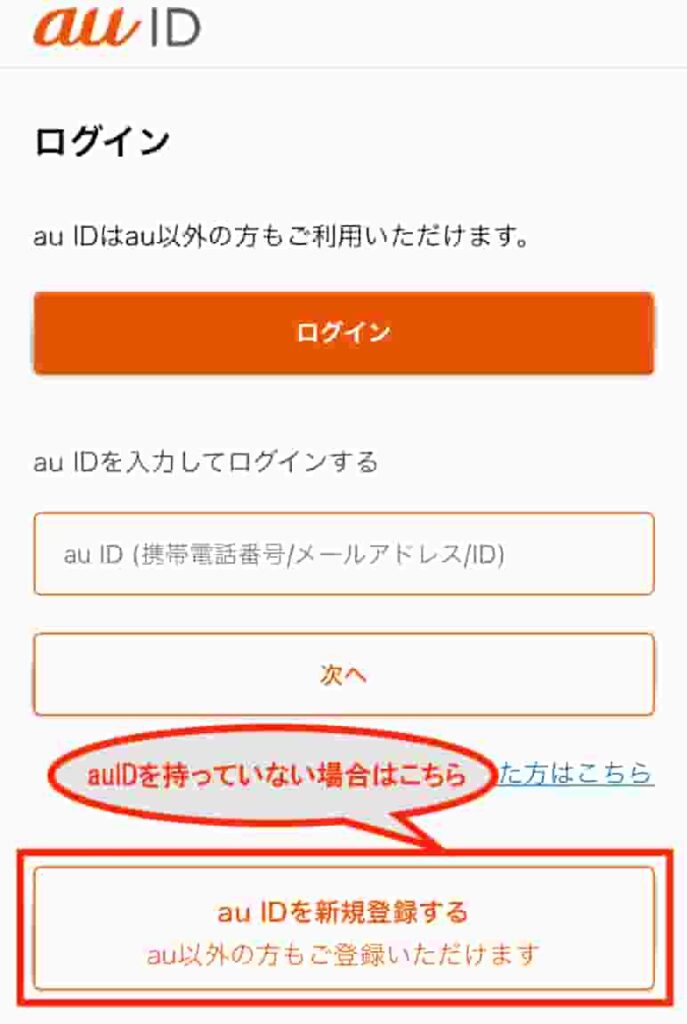
auIDの登録を行います。MNPの場合は「その他」を選択します。
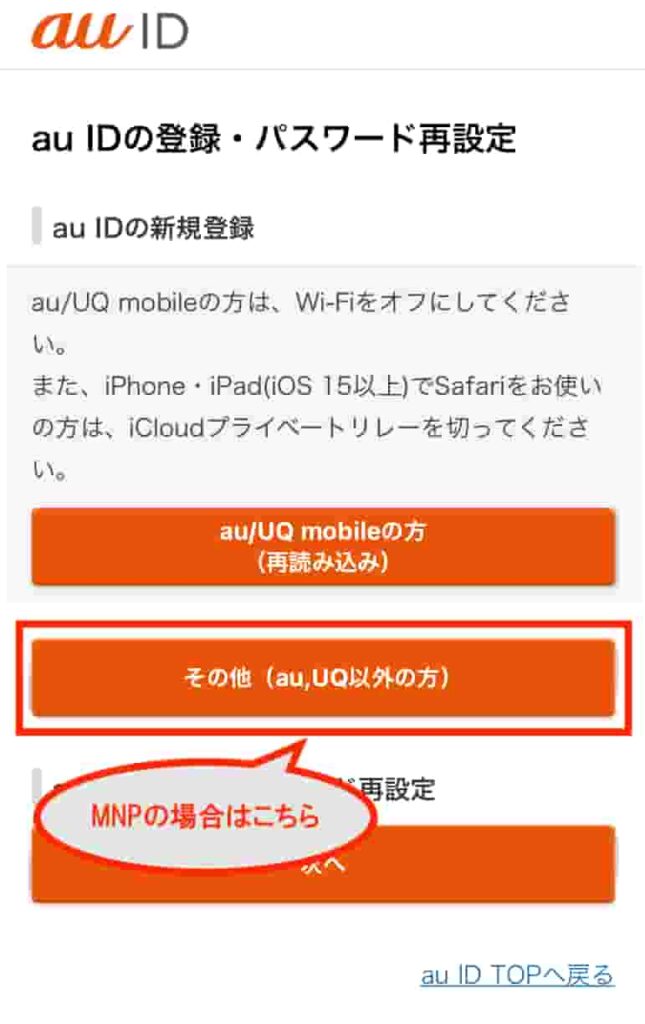
MNPする携帯電話番号を入力し、「規約に同意して次へ」をタップ
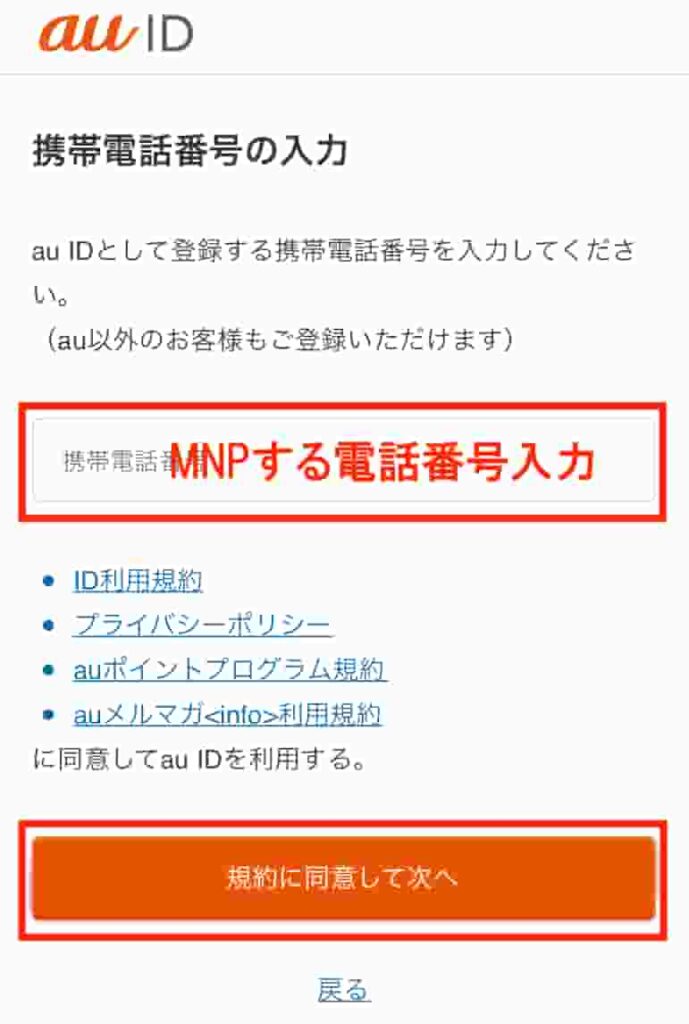
SMSで送られてきた確認コードを入力後「次へ」
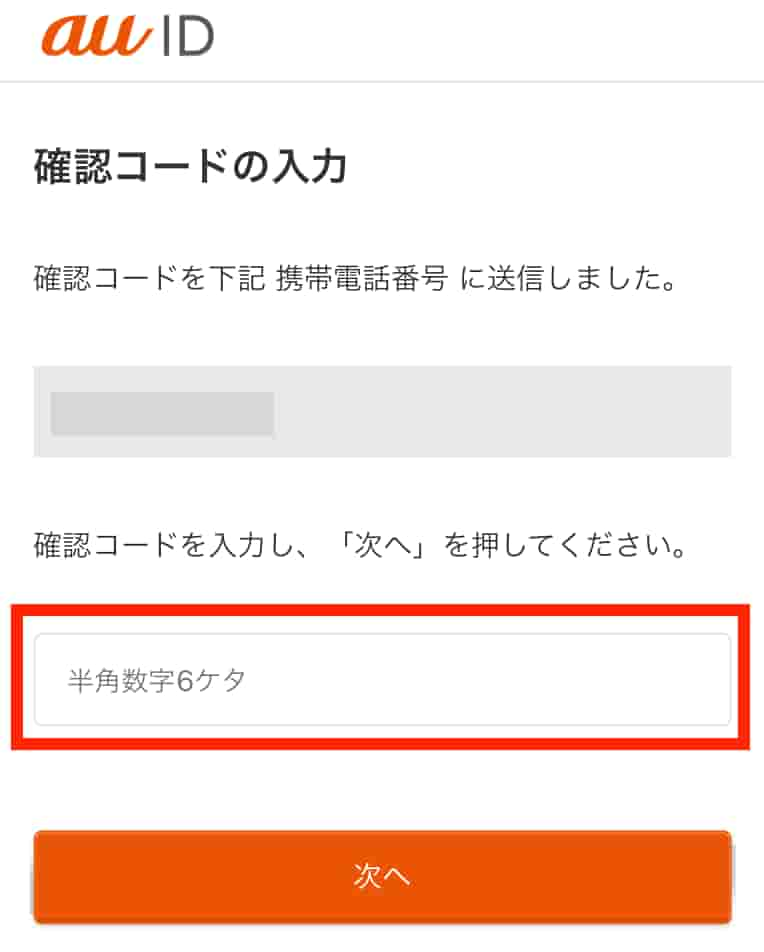
個人情報を入力した後、「次へ」をタップ
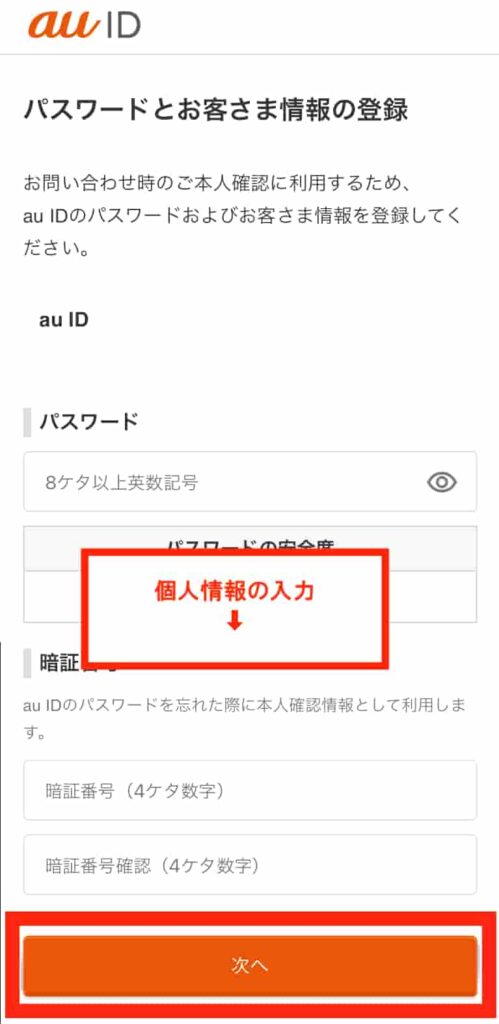
確認画面で内容を確認後「次へ」をタップ
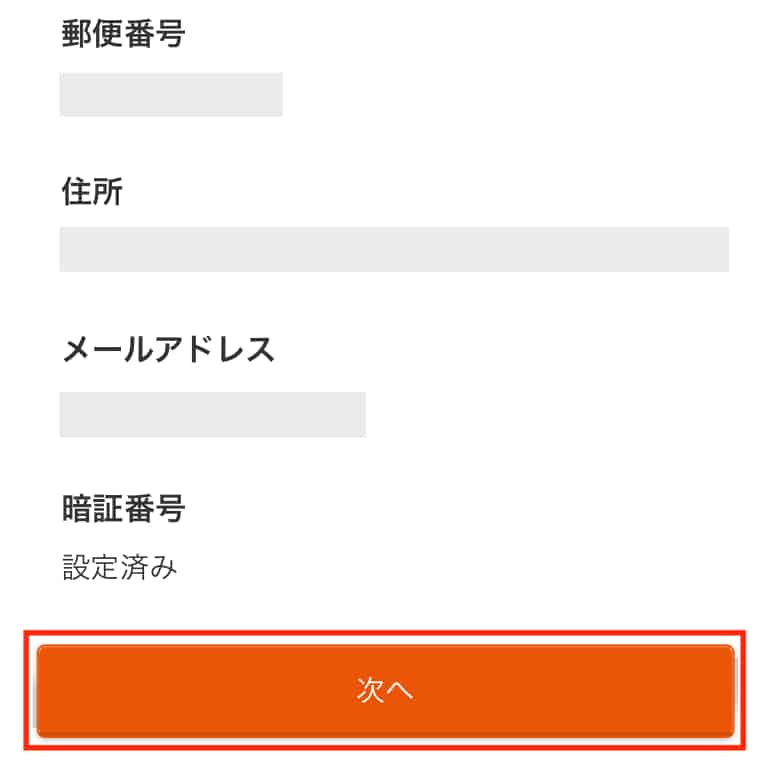
これでauIDの登録が完了です。
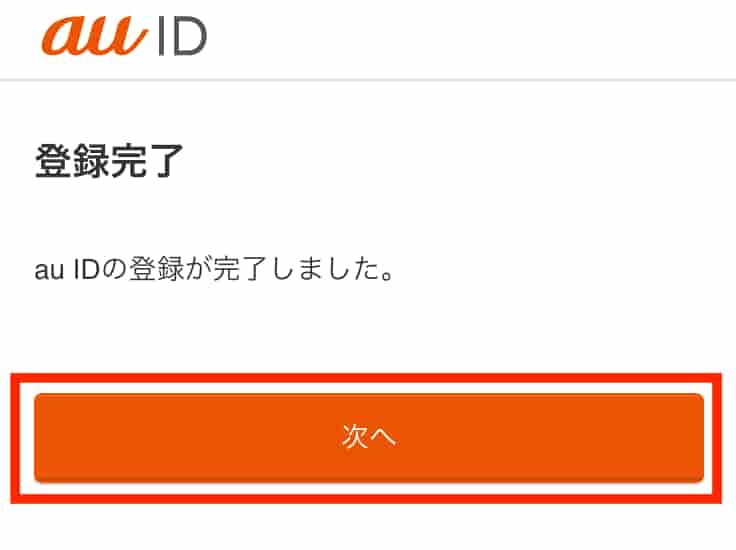
申し込み手続き開始
お手続きの選択画面では「機種のみ購入する」をタップ。SIMのみの場合でもここをタップします。
表示が少しややこしいですが、こちらで合っています。
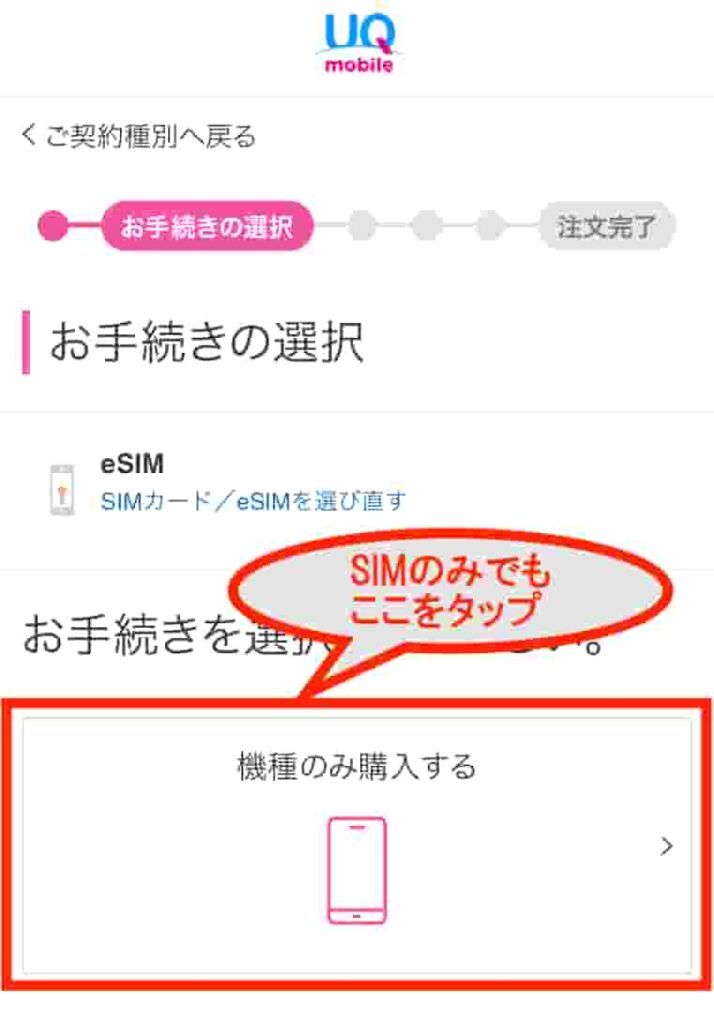
必要事項を入力し「手続きを進める」をタップ
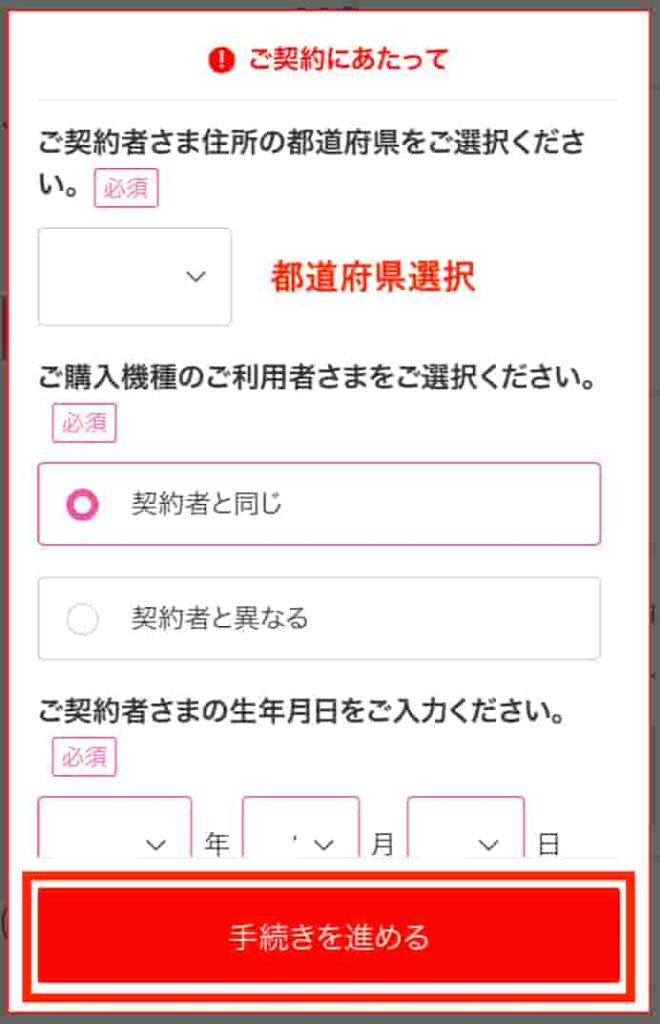
MNP予約番号・携帯電話番号を入力し「ご契約内容に進む」をタップ
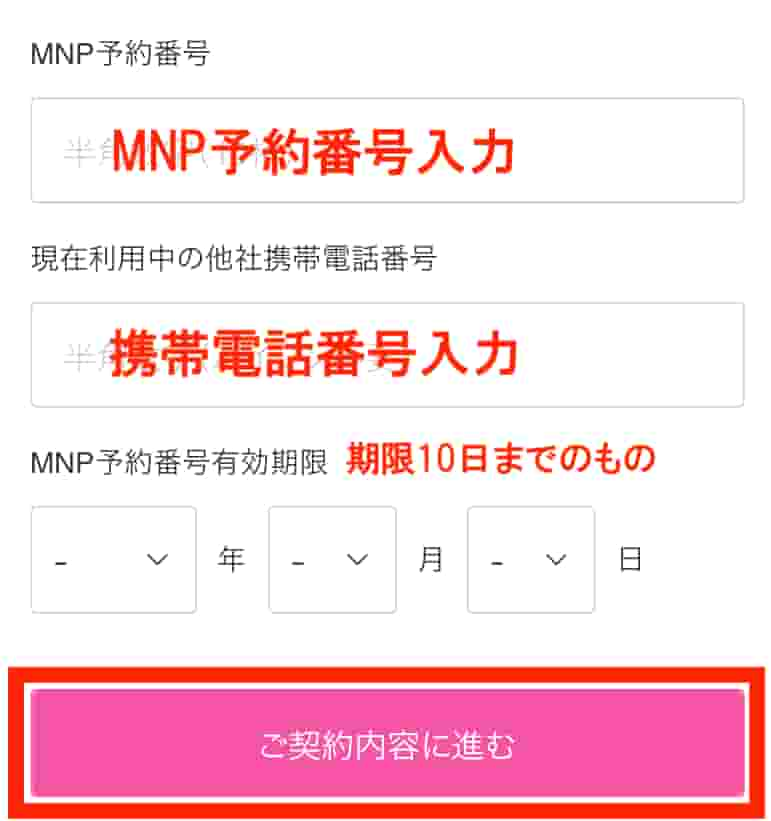
希望の料金プランを選択します。今なら「増量オプションⅡ」が7ヶ月間無料です。
選択後「ポイント・クーポン利用に進む」をタップ
※表示されているプランは現在のものではありません。
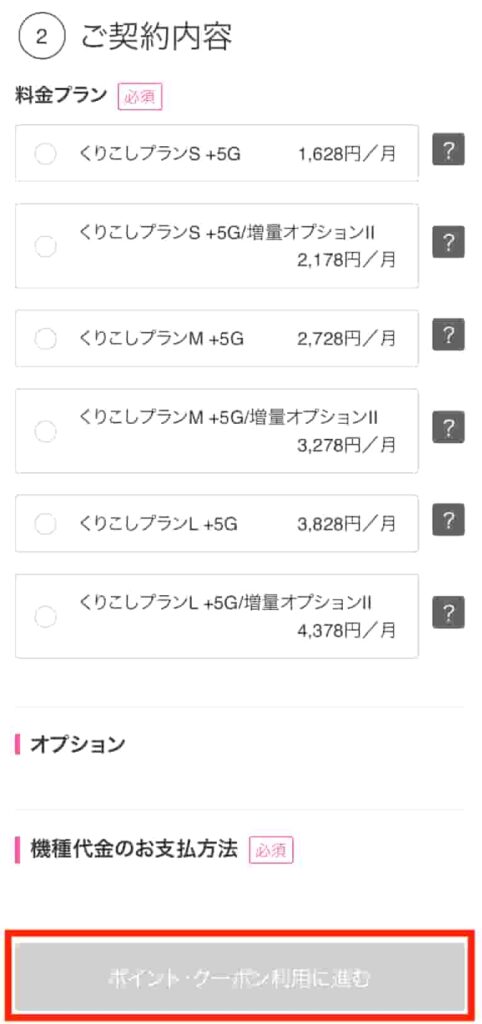
クーポン等は利用できないのでそのまま「ご契約者さま情報に進む」をタップ
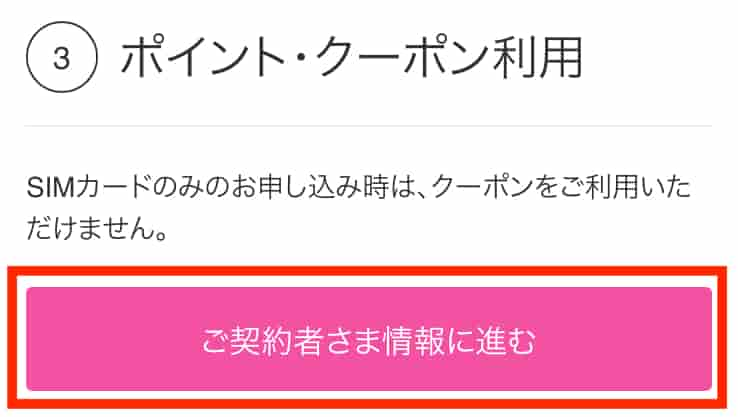
契約者の情報を入力し「ご本人さま確認に進む」をタップ
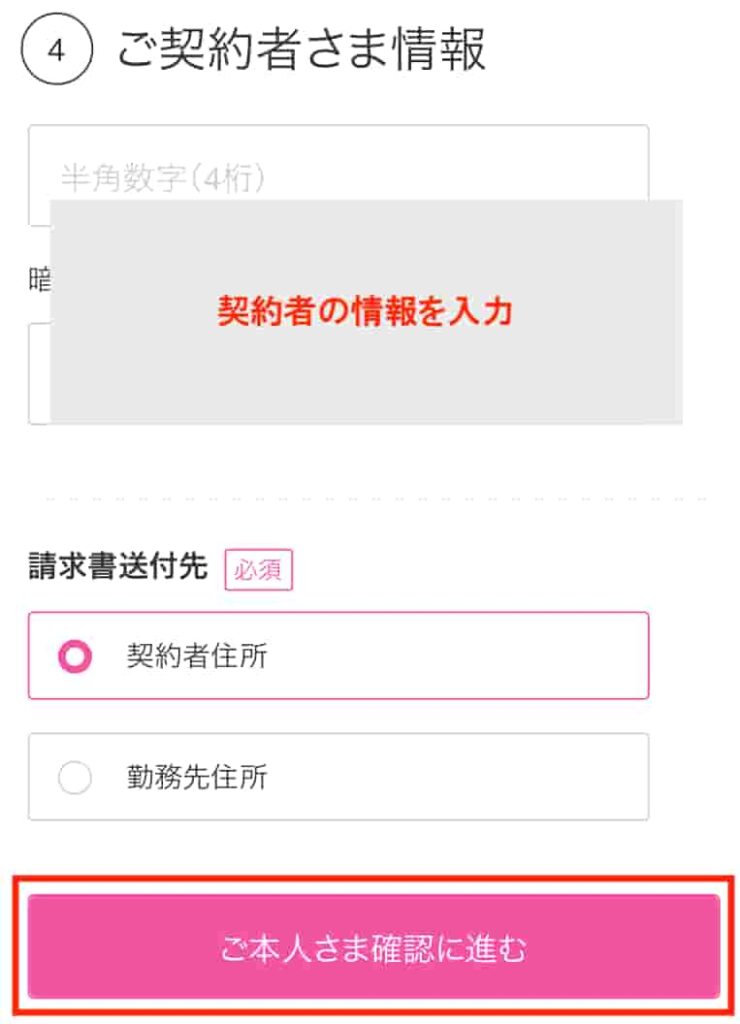
ここから本人確認のための撮影に入ります。
顔撮影もあるので、周囲の目が気にならないところで行いましょう。
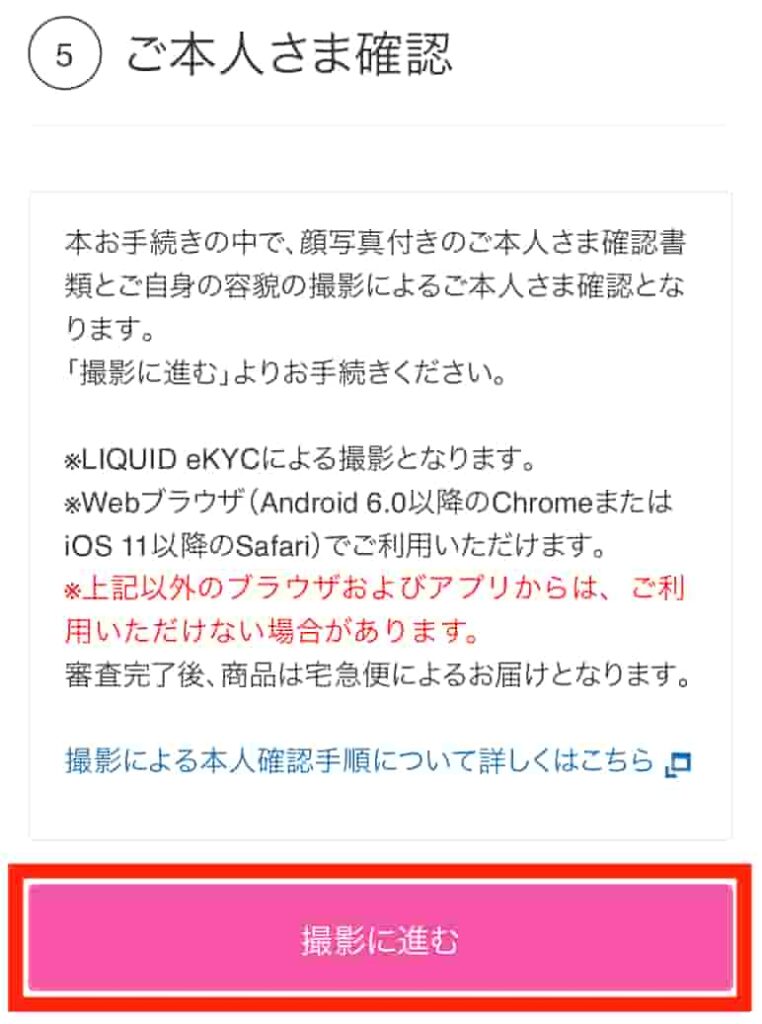
撮影する本人確認書類を選択し、注意事項を確認した後「次へ進む」をタップ
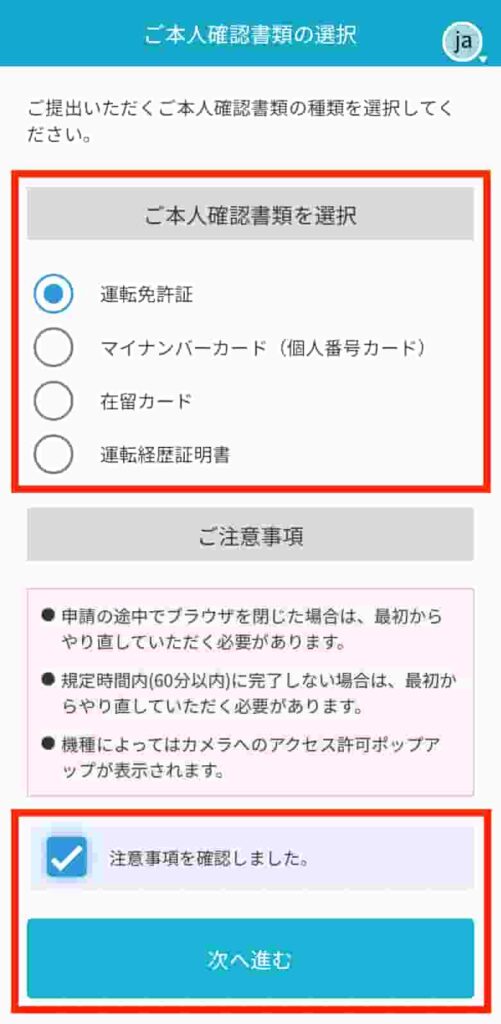
撮影開始です。本人確認書類は免許証であれば、表裏、斜めからの撮影です。撮影したあとは契約者の顔を撮影します。撮り直しも可能なので、焦らずに画面の指示に従って撮影しましょう。
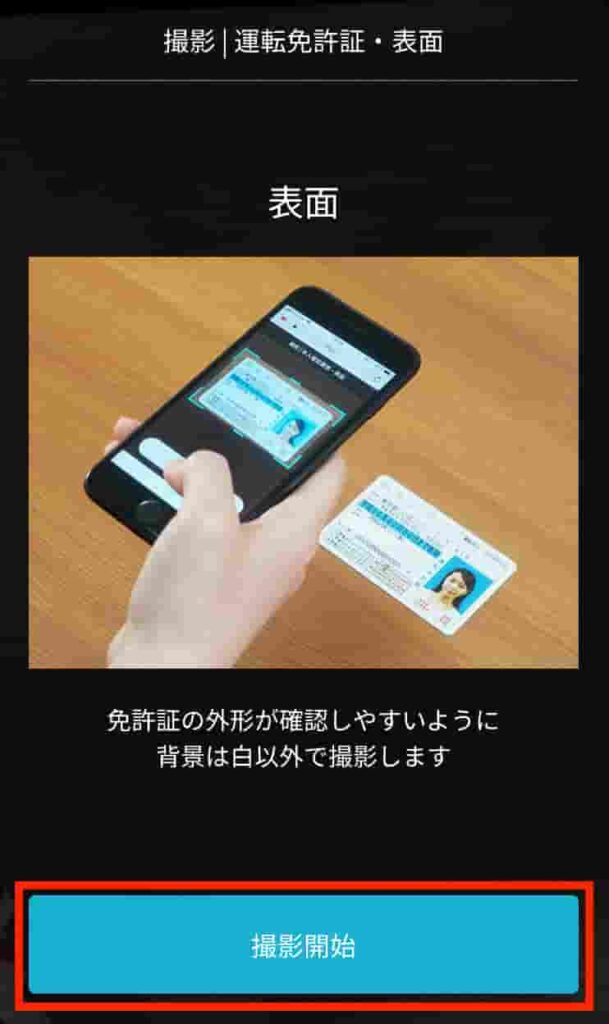
撮影が完了したら「受け取り方法に進む」をタップ
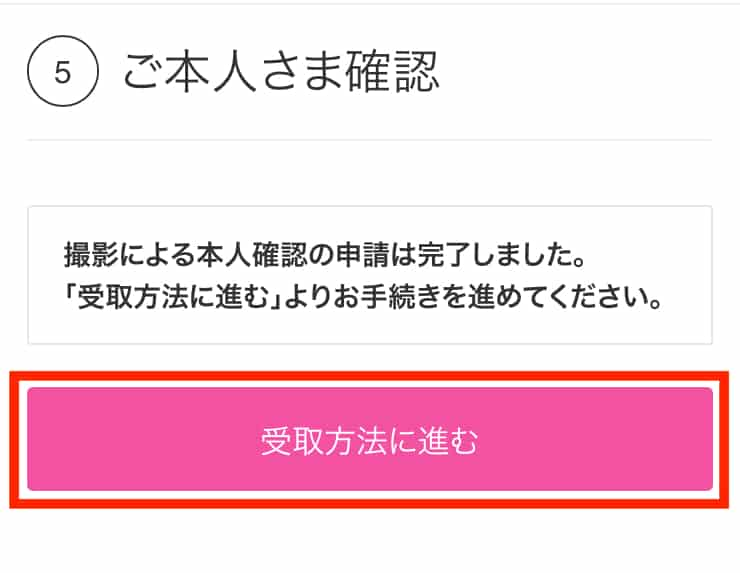
住所を確認し「ご注文内容確認用パスワードに進む」をタップ
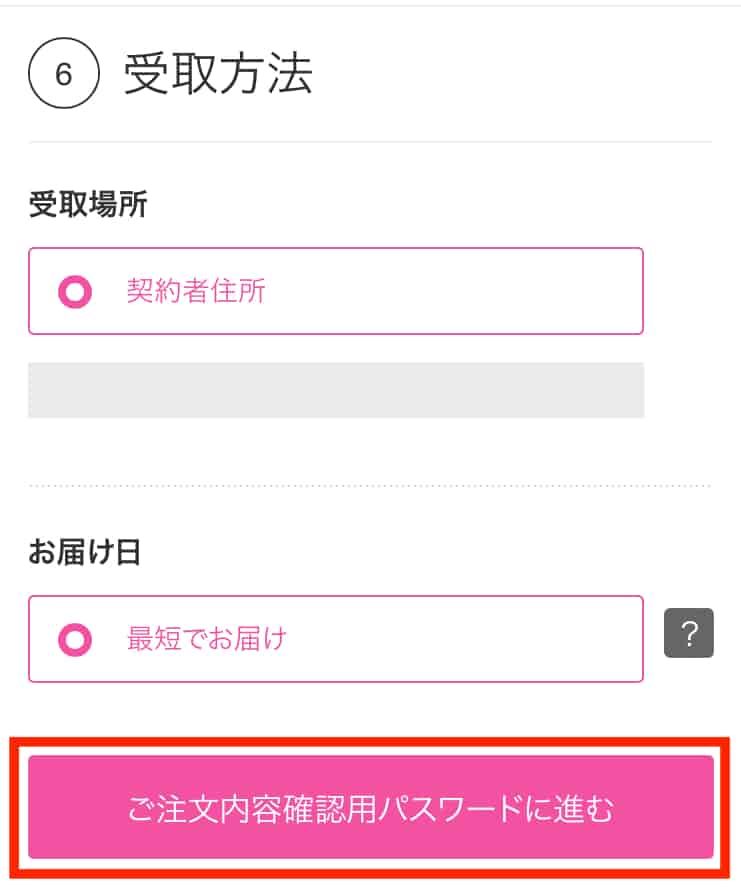
ご注文内容確認用パスワードを任意で決定し入力します。このパスワードを忘れる方が多いようです。このパスワードを忘れると回線切替ができません。忘れないようにメモをしましょう。
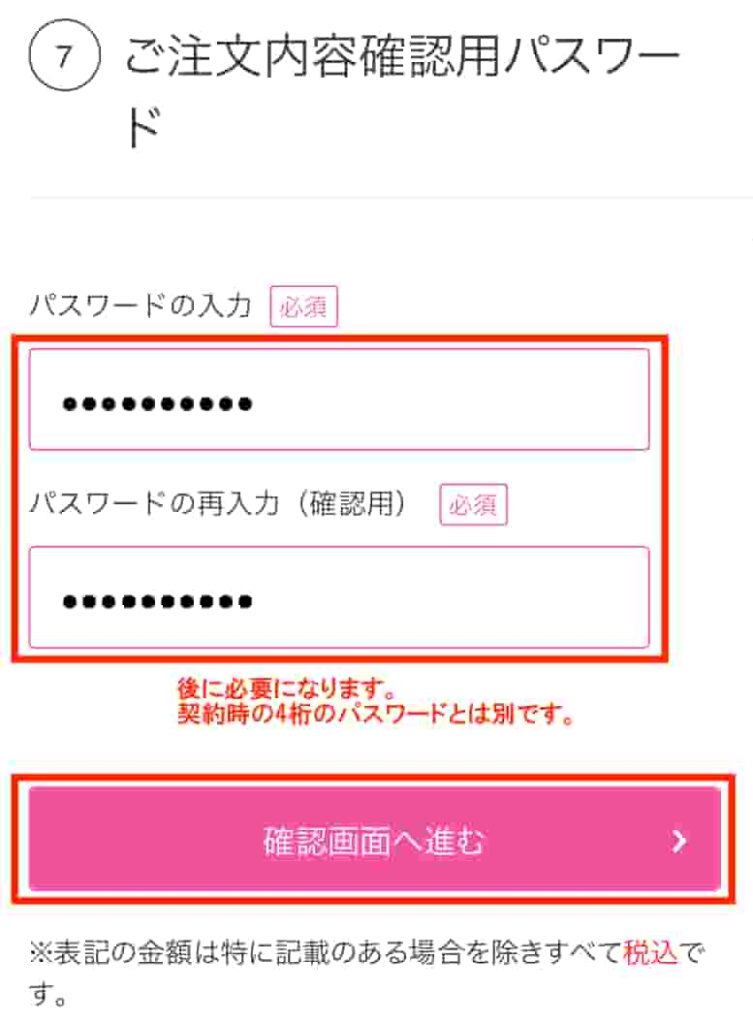
ご注文内容の確認画面で申込み内容を確認し、下部にある重要事項説明を確認します。
それぞれをタップすることで次に進めます。
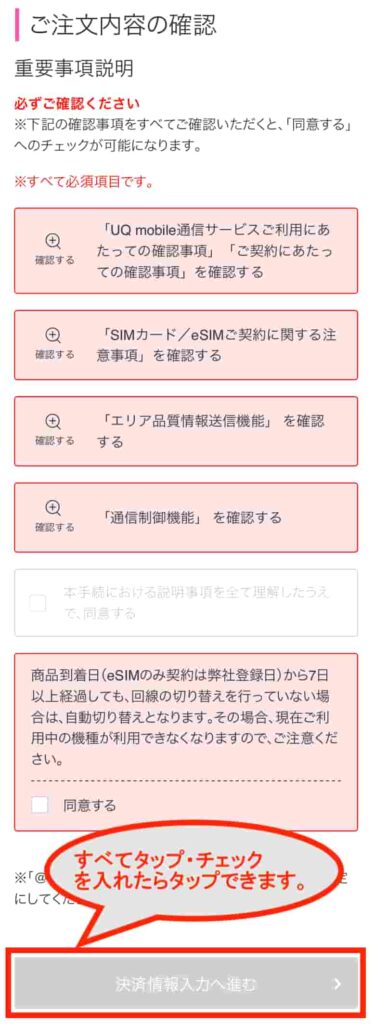
決済情報を入力します。
UQモバイルはクレジットカードのみです。
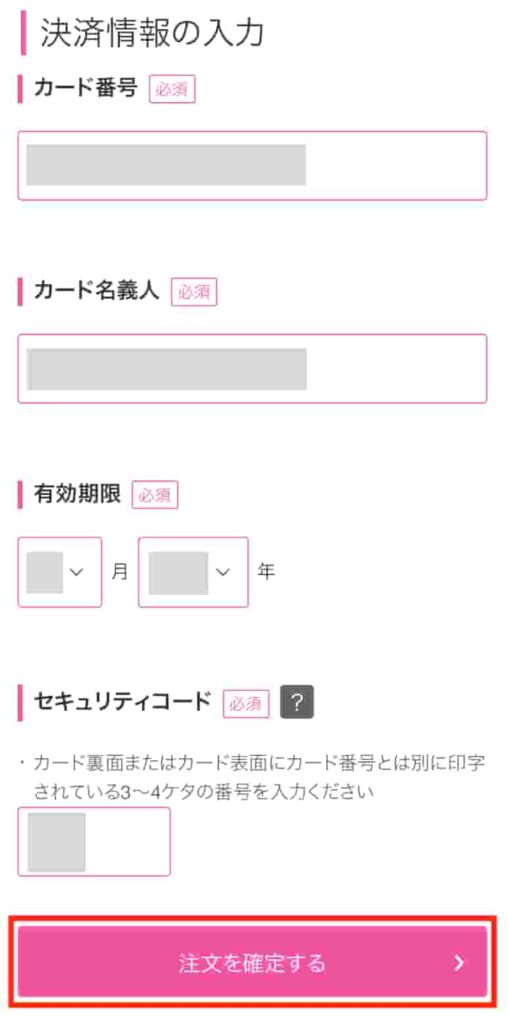
これで注文は完了です。
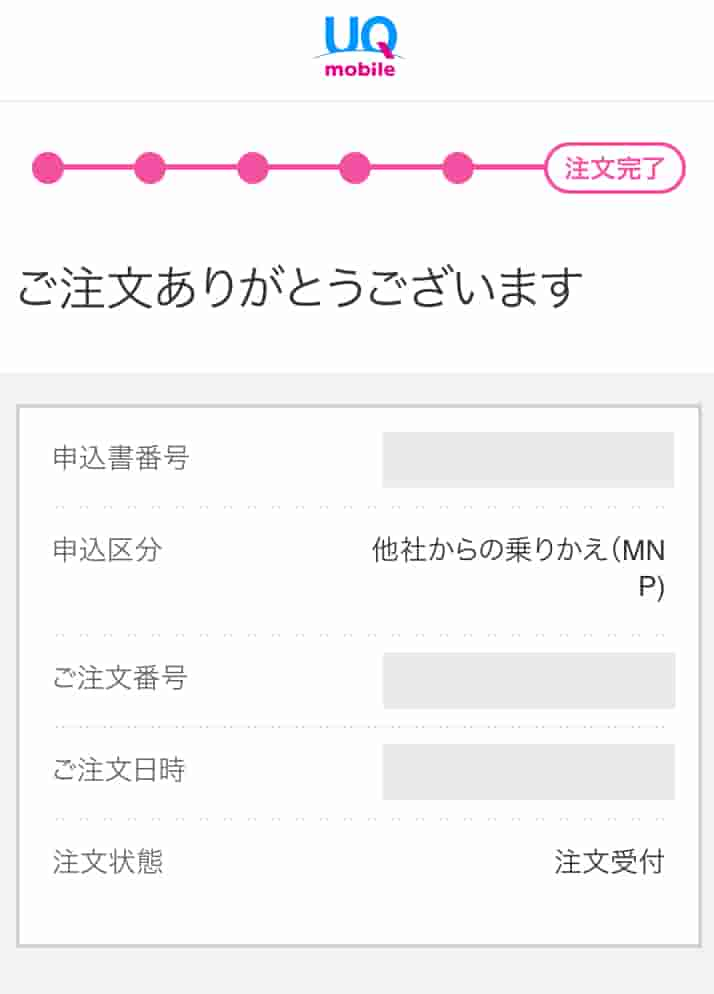
UQ mobileアプリのダウンロード
注文が完了すると、登録したメールアドレスに「ご注文内容の確認」メールが届きます。
このメールに「ご注文番号」が記載されていますのでご確認ください。
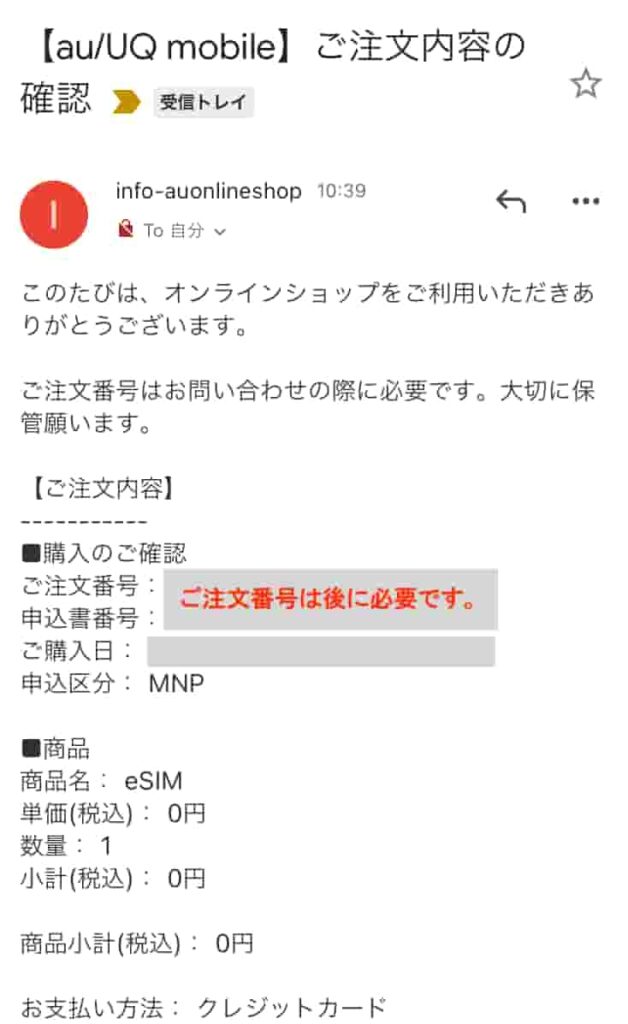
また、「設定方法のお知らせ」メールも届きます。事前準備としてUQ mobileポータルアプリのインストールを行います。
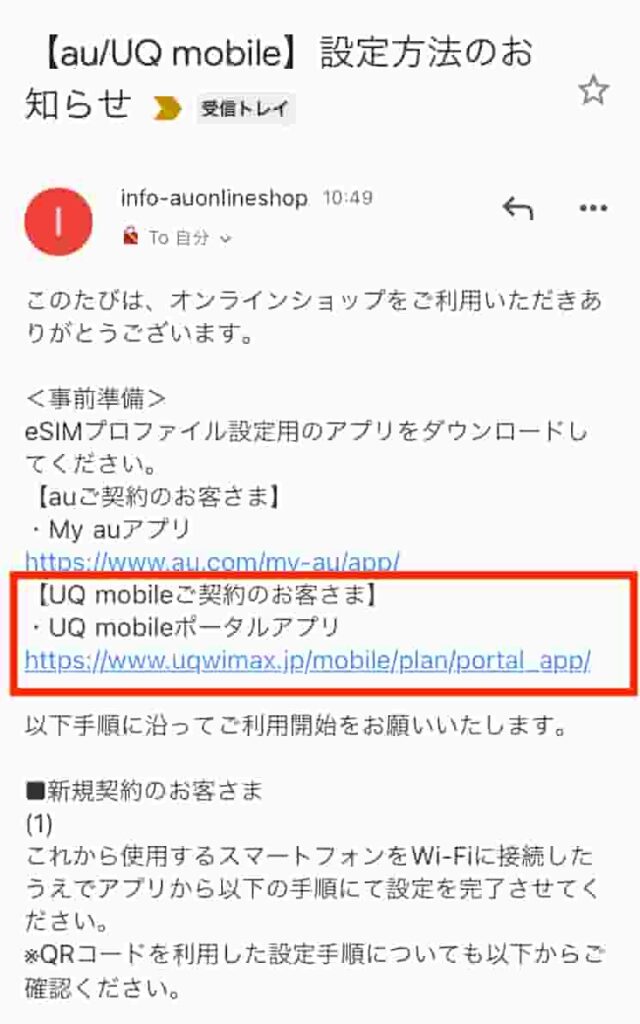
URLをタップするとQRコードとストアのバナーが表示されます。ここからアプリをダウンロードし、インストールしてください。
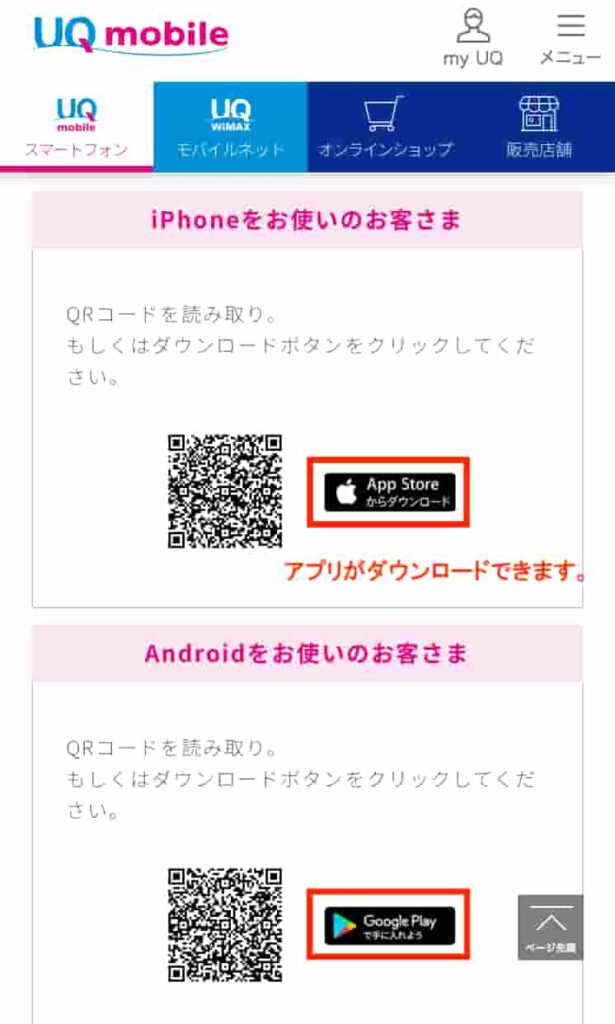
回線の切り替え
「設定方法お知らせメール」をスクロールすると、eSIMでの設定方法が記載されています。
順を追って説明するので、まずは確認しておきましょう。
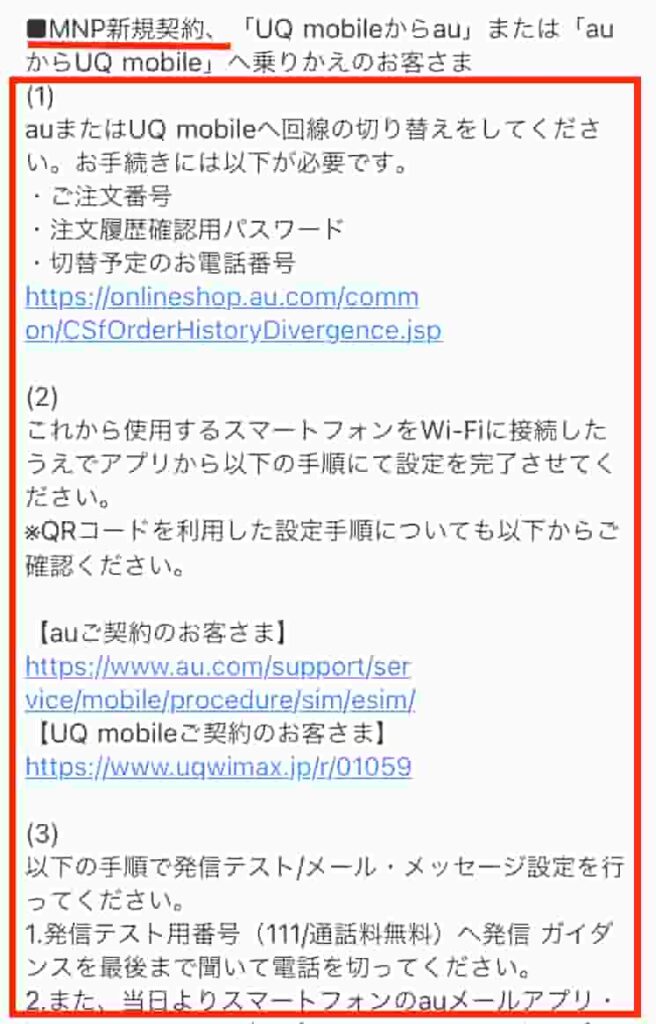
まずはUQモバイルへの回線の切り替えを行います。
ご注文番号・注文履歴確認用パスワード・切り替え予定の電話番号を用意してメールにあるURLをタップ(画像はPC画面です)
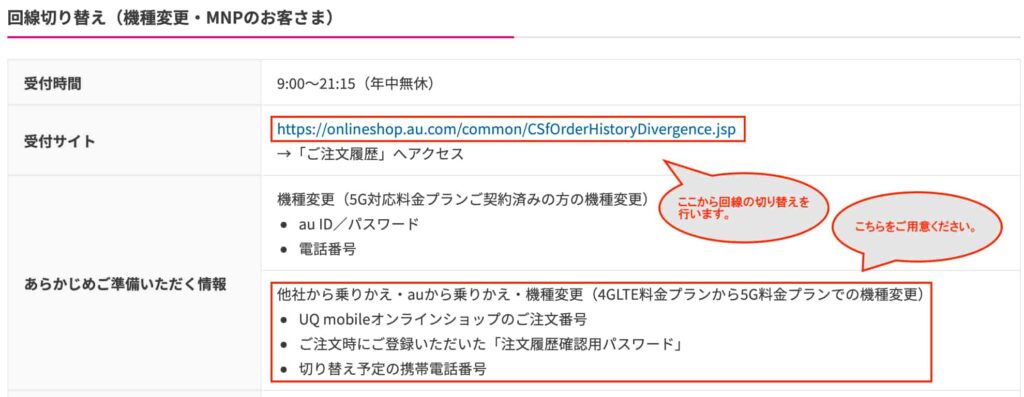
ご注文履歴画面が表示されます。画面下部の「ご注文番号の入力へと進む」をクリック
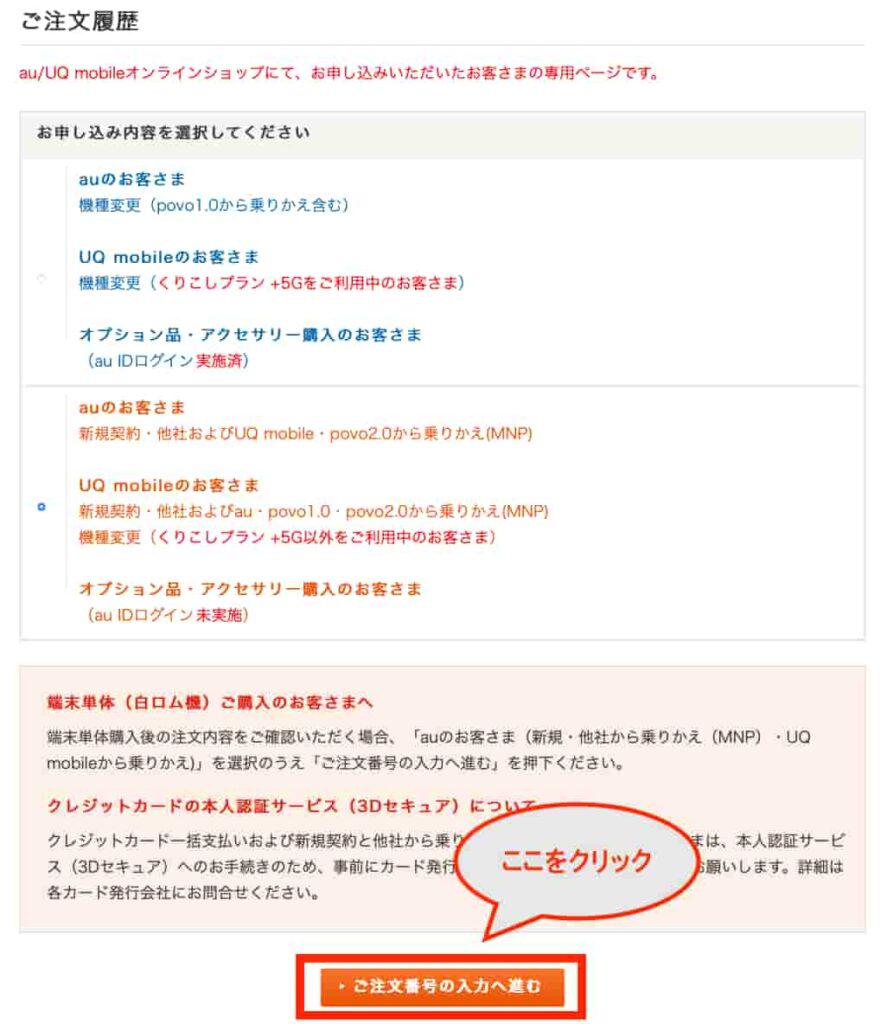
ご注文履歴ログイン画面。ご注文番号は届いている「ご注文内容の確認」メールを確認。
パスワードは任意で申し込み時に設定した注文履歴確認用パスワードを入力
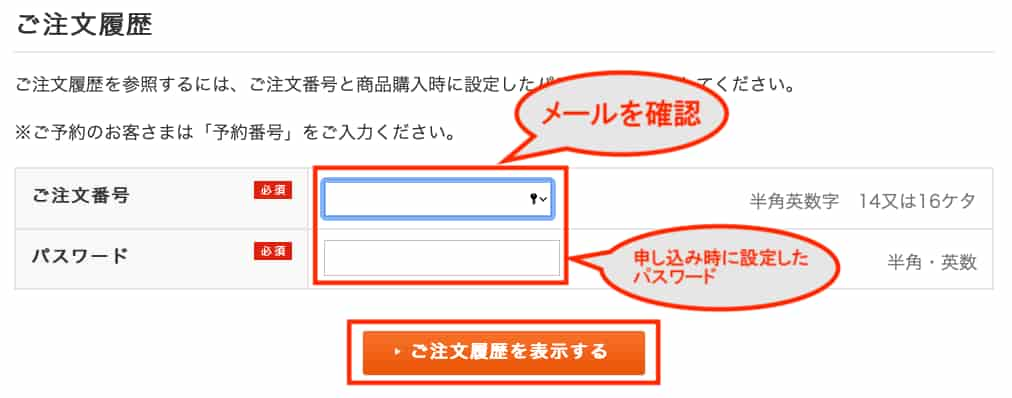
回線切り替え画面。注文状態を確認し「手配済み」になっていればOKです。「与信中」となっている場合は少し時間をあけましょう。
確認して問題なければ「回線を切り替える」をクリック。
これで回線の切り替え手続きが始まります。
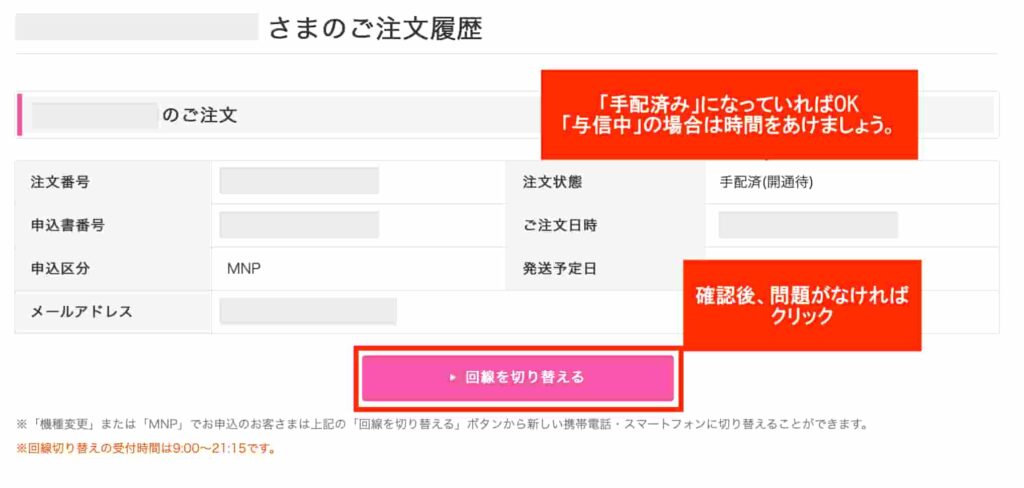
切り替えする電話番号を入力し「次へ」をクリック
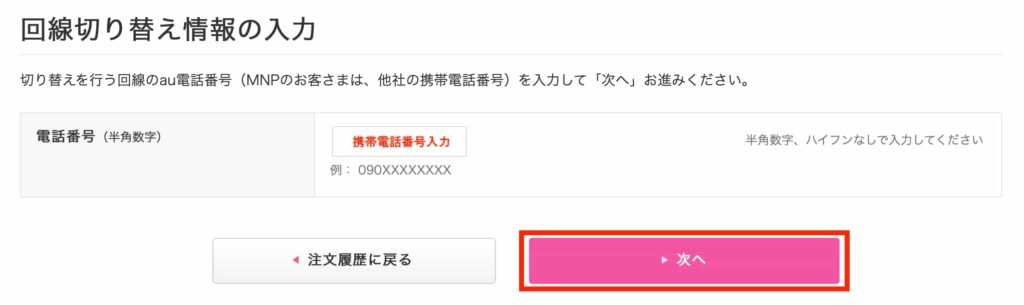
確認し「通話可能にする」をクリック
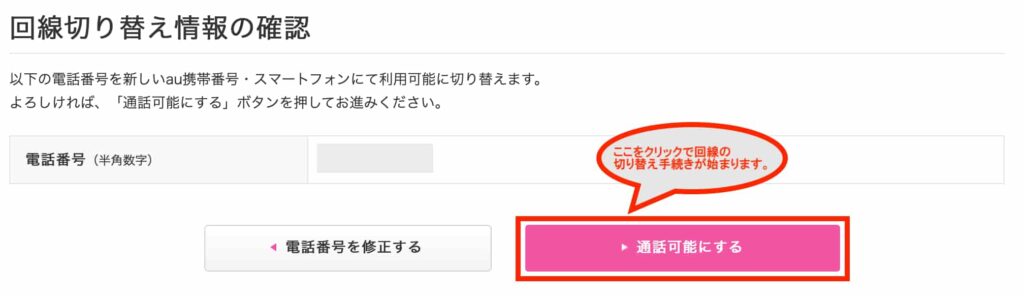
切り替え結果が表示されます。テストコールはeSIMの設定が完了したのちで大丈夫です。
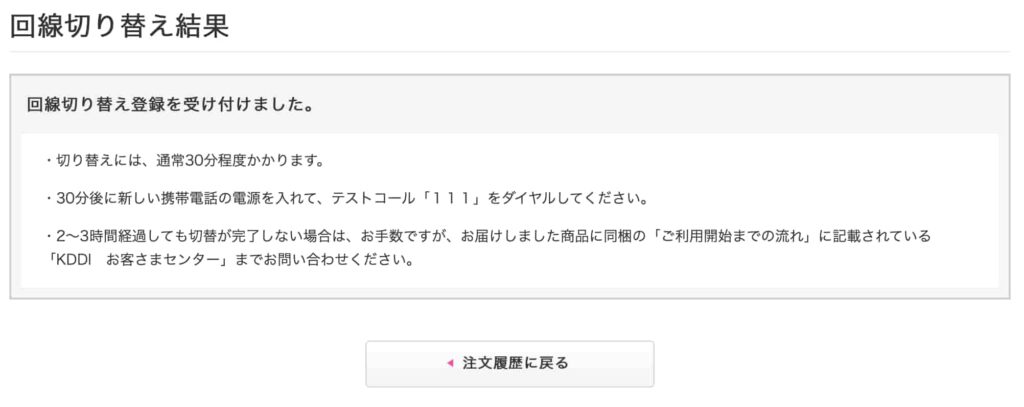
eSIMの設定方法
「設定方法お知らせメール」の【UQ mobileご契約のお客様】のURLをクリック
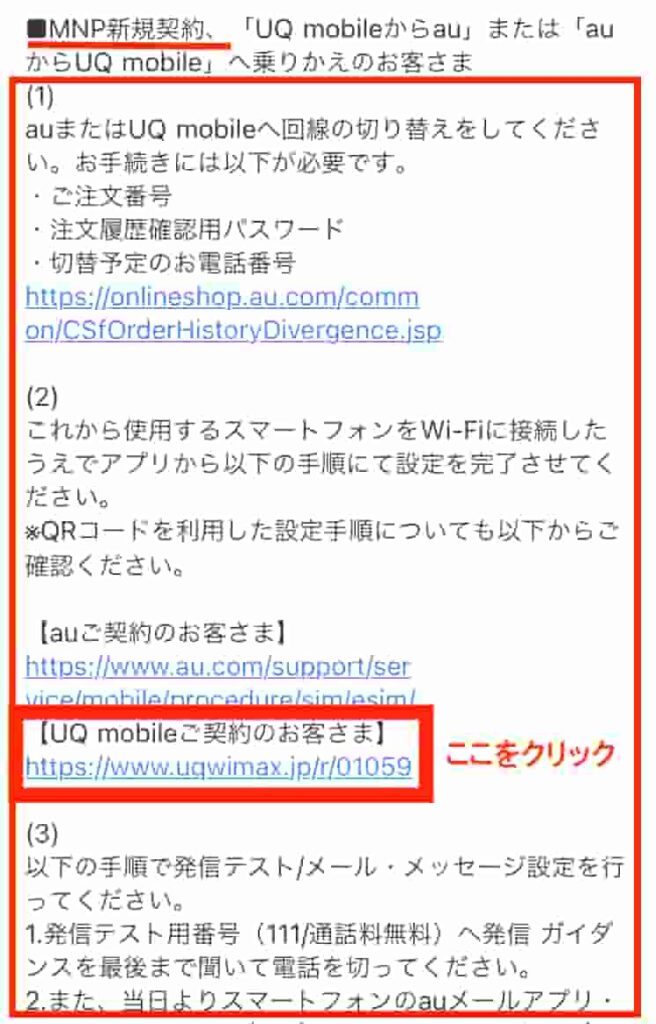
②eSIMプロファイルダウンロードから「UQ mobileポータルアプリ」か「QRコード読み取り」のどちらかでダウンロードします。(以下はPC画面です)
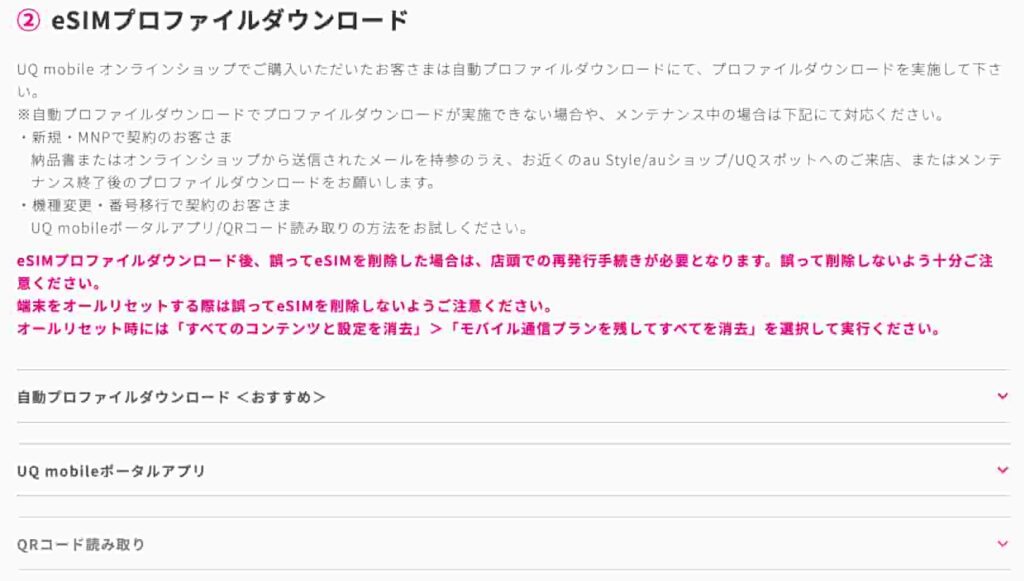
UQ mobileポータルアプリからが簡単です。インストールしたアプリからダウンロードしてください。
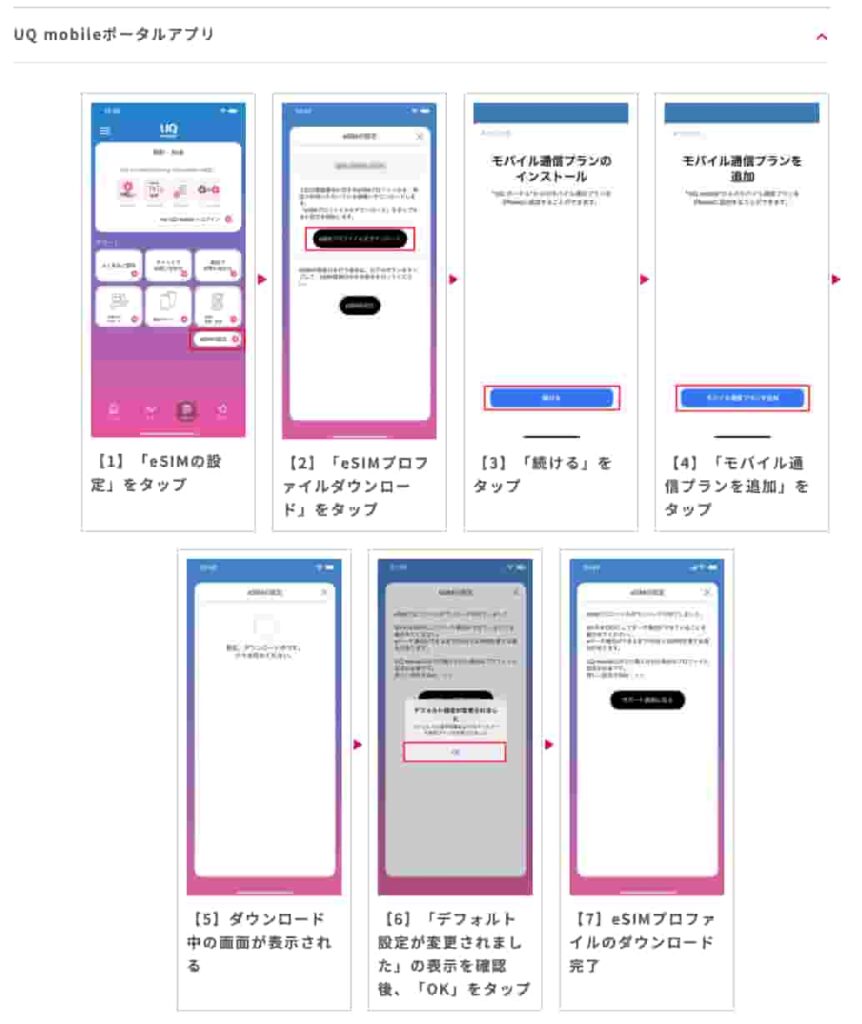
ここではQRコードでの読み取りを説明していきます。
QRコードでのダウンロードは、お手持ちのスマホ以外のデバイスを使用してください。
3.の「プロファイルダウンロード用URLを確認する」をクリックしてQRコードを表示させます。
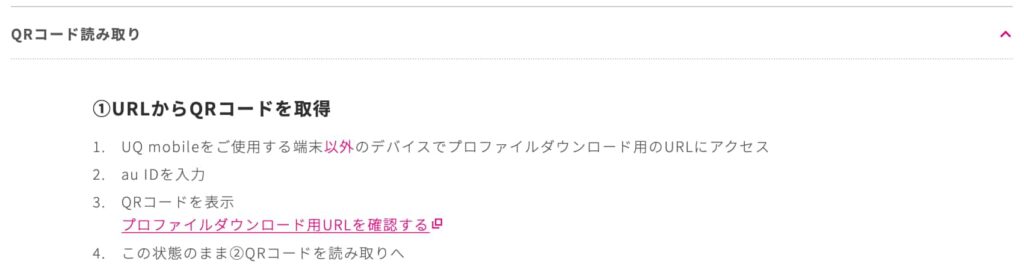
QRコードが表示されます。お手持ちのスマホでQRコードを読み取り、ダウンロードを開始します。
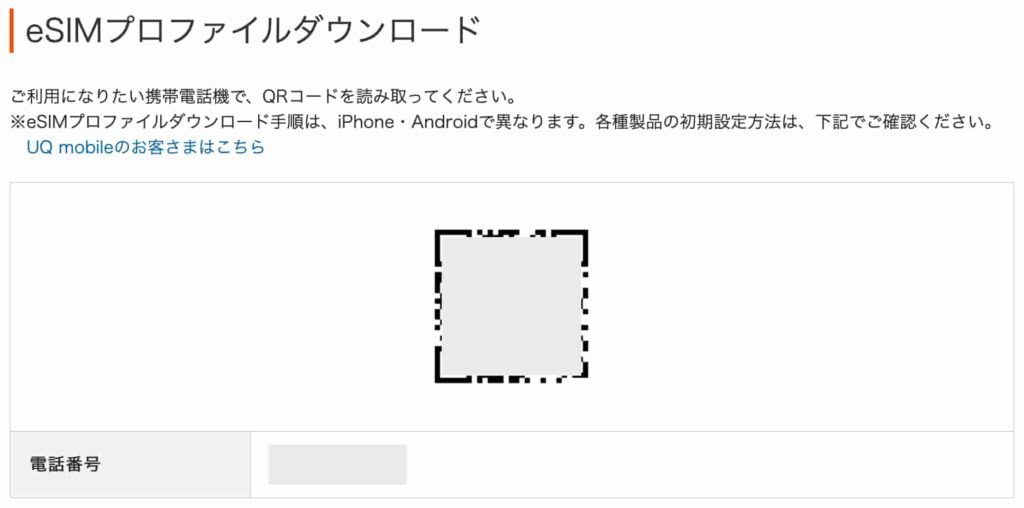
読み込むとインストールが始まります。
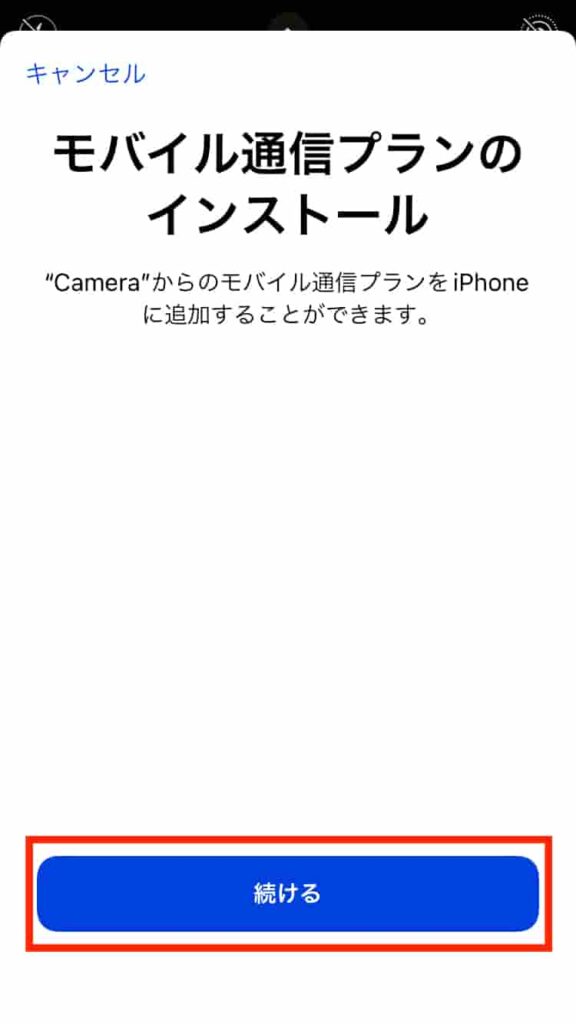
「モバイル通信プランを追加」をタップ
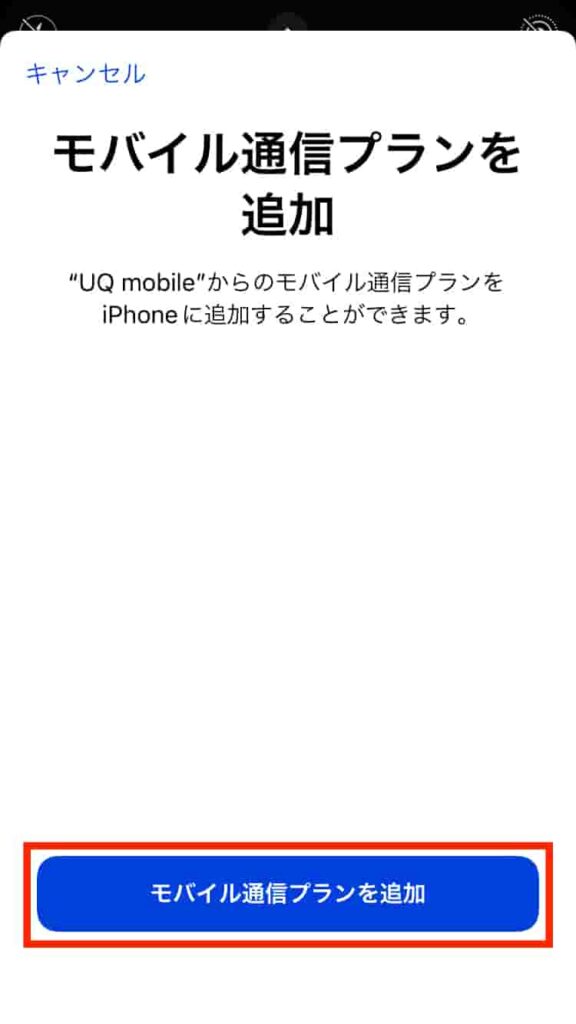
通信プランの名称を入力します。「個人」をタップ
以前のSIMカードが挿入されている場合は名称が別に表示されます。ここではソフトバンクのSIMが挿入されたままなので「ソフトバンク」と表示されています。
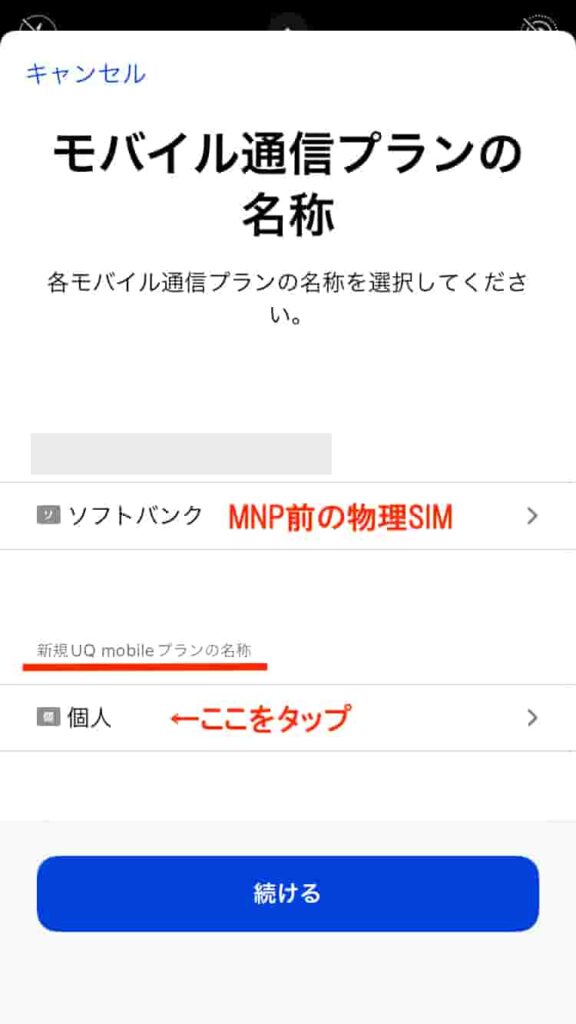
通信プラン名称を変更。名称は任意でお好きなものを入力してください。ここでは「UQモバイル」と変更しています。
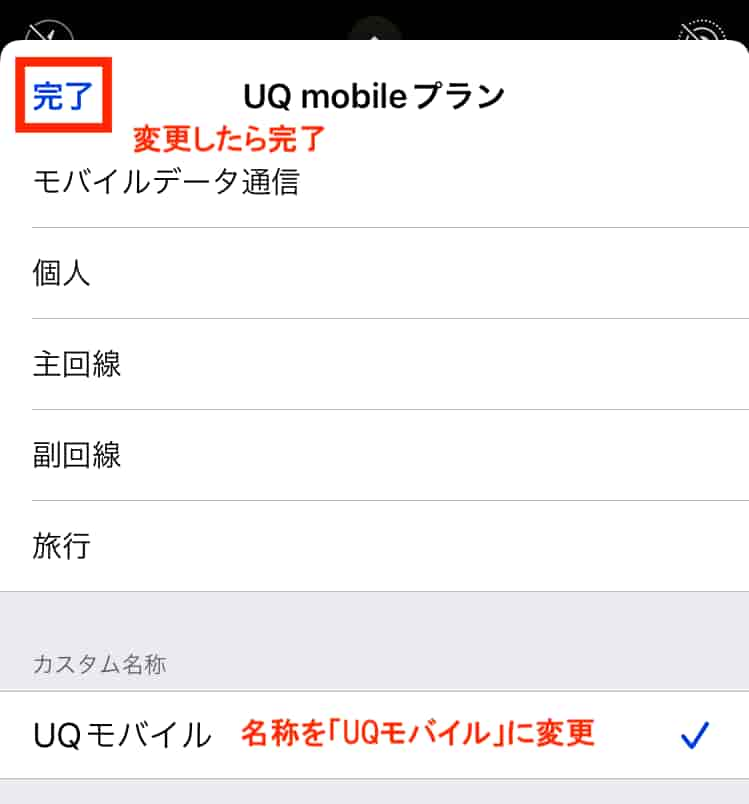
デフォルト回線を決めます。UQモバイルを選択
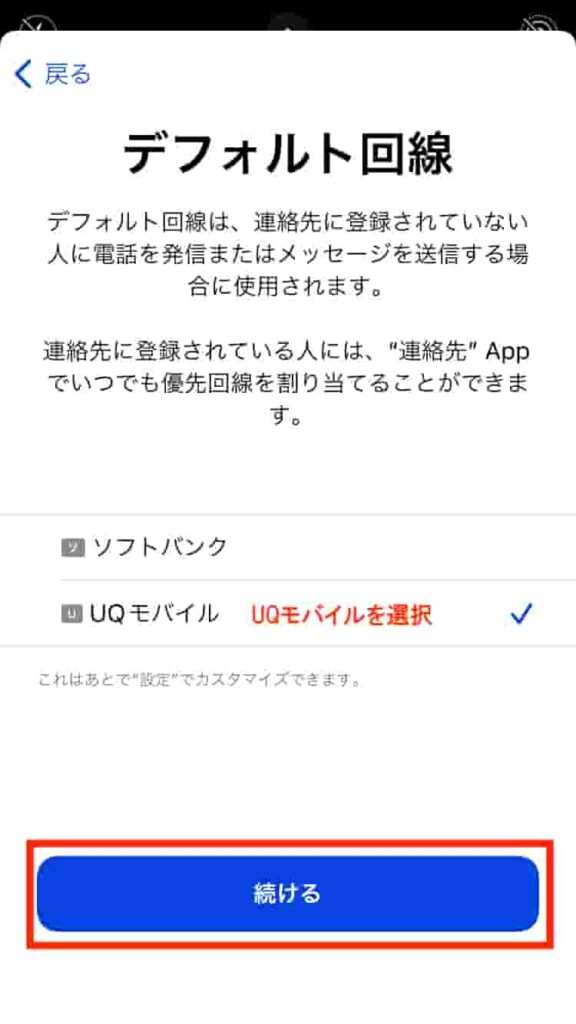
iMessageとFaceTimeで使用する回線を決定します。UQモバイルを選択
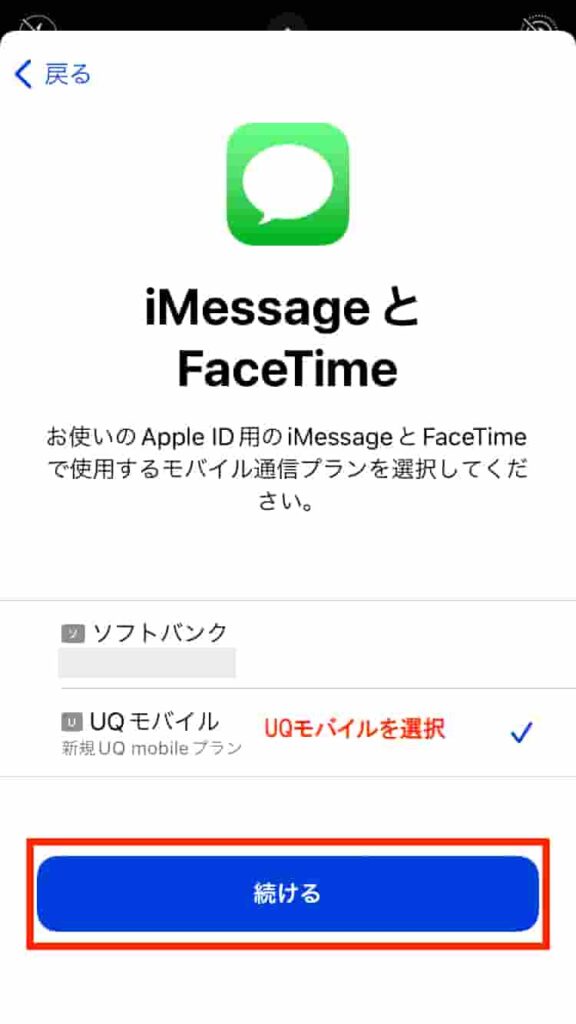
モバイルデータ通信で使用する回線を決定します。UQモバイルを選択。これで完了です。
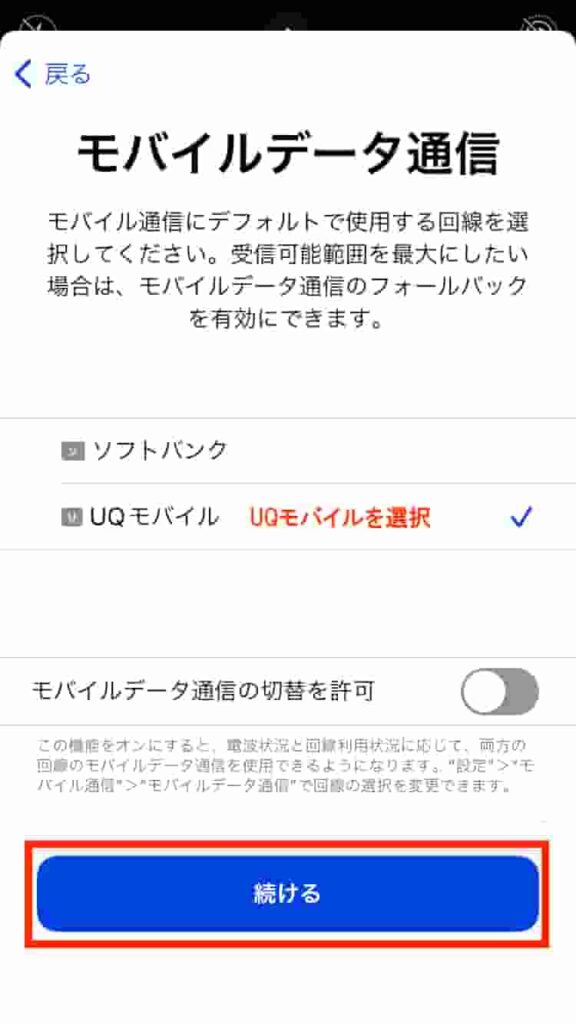
iPhoneの設定→モバイル通信を開いて内容を確認します。モバイルデータ通信・デフォルトの音声回線がUQモバイルになっていることを確認してください。
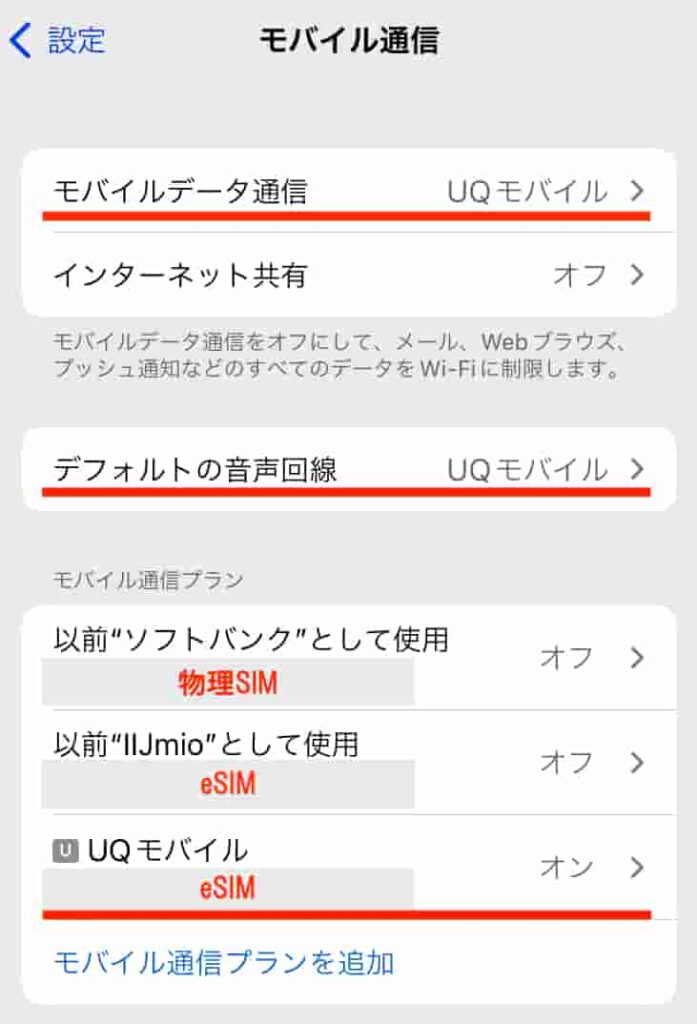
UQモバイルに切り替わっていることを確認し、テストコール「111」に電話をかけてみましょう。
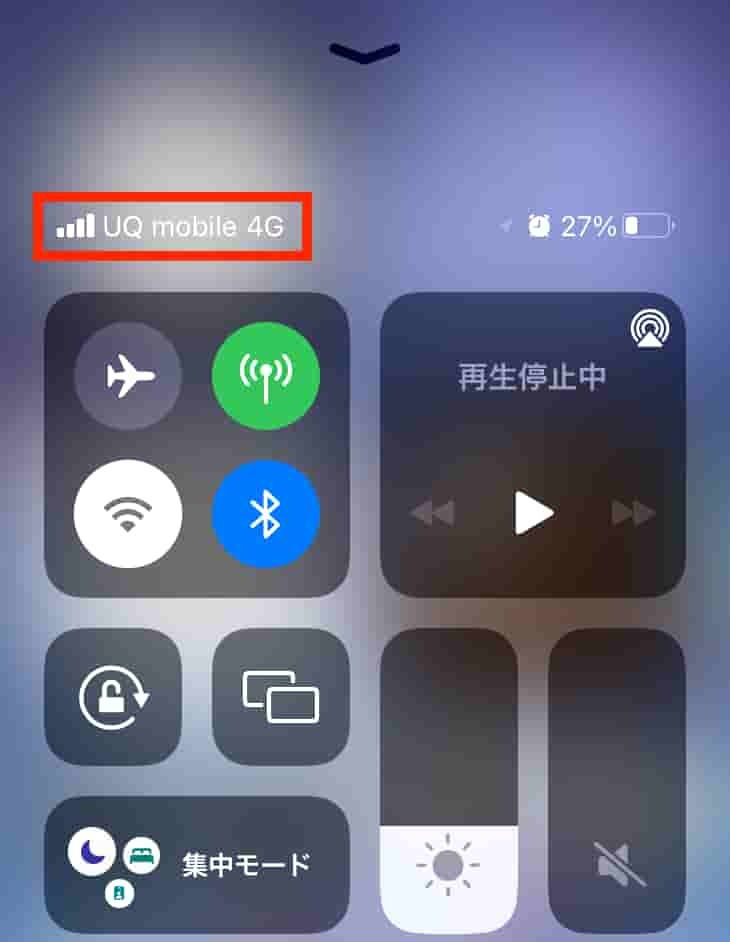
節約モードと高速モードの切り替え
切り替えはUQ mobileポータルアプリで行います。
初めてアプリを利用する場合はauIDでのログインが必要です。
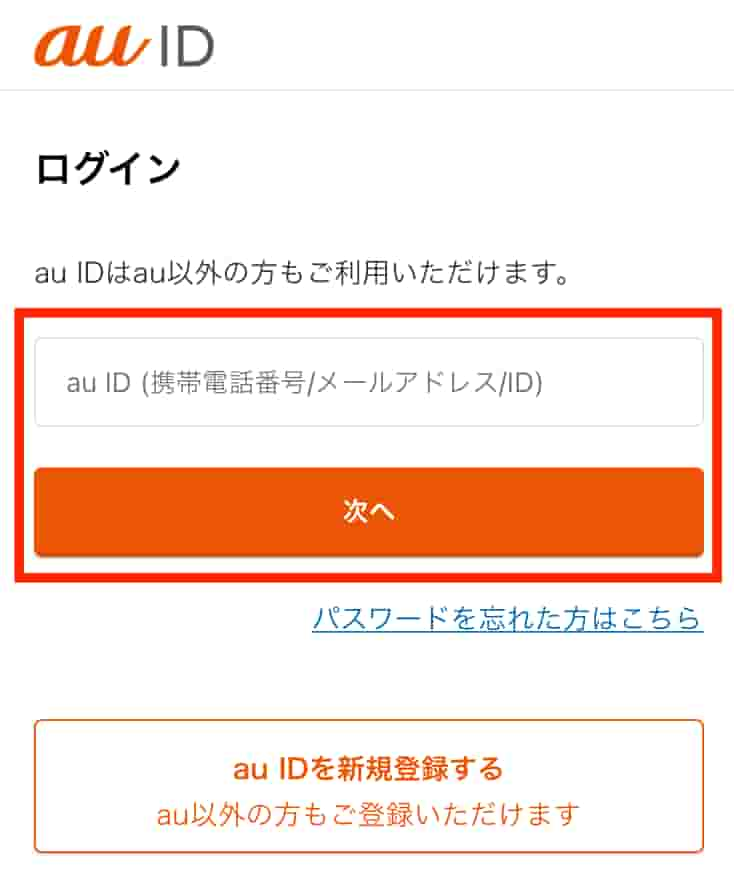
画面中央のスイッチで切り替えが可能です。

アプリからデータの残容量や追加したデータ量の確認ができます。
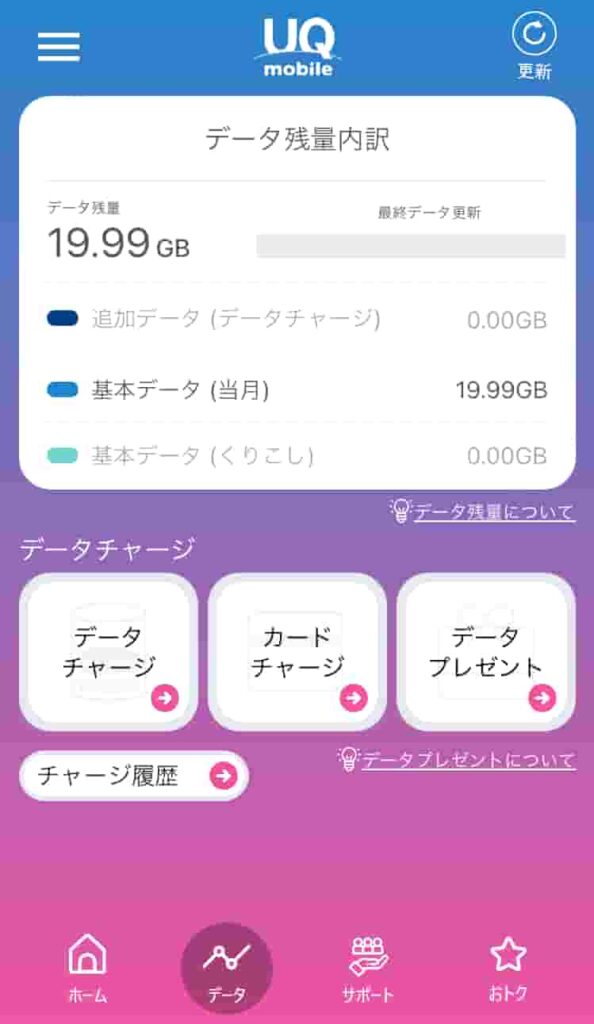
料金などの契約内容を確認できます。(ブラウザが立ち上がります)
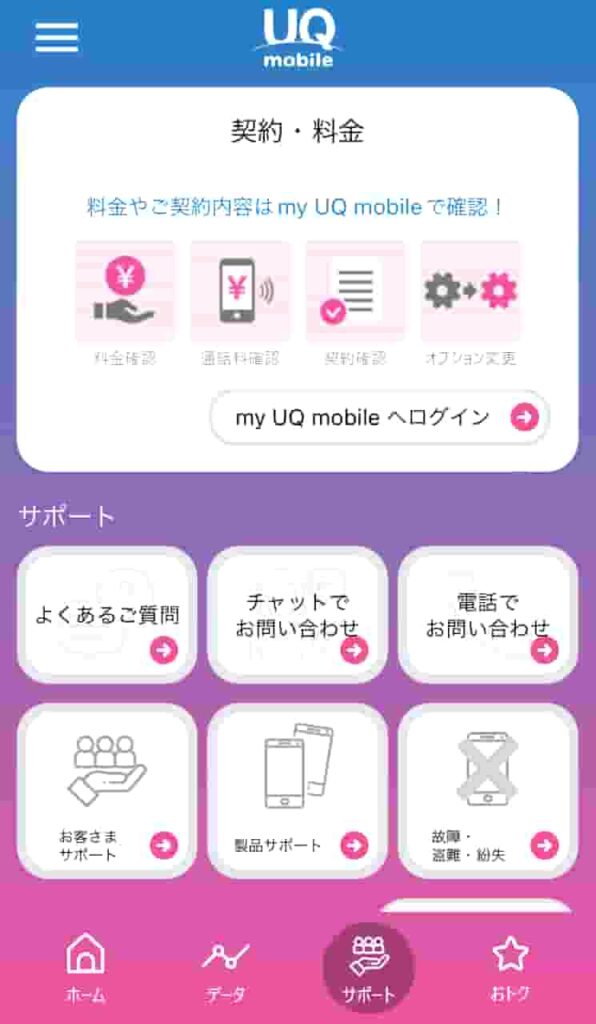
UQモバイルのeSIM契約方法まとめ
今回はUQモバイルのeSIMでの契約方法を詳しく解説してみました。手続き自体はそんなに難しくはありませんが、途中でサポートに連絡し確認する箇所がありました。
問い合わせたのはこちらです。
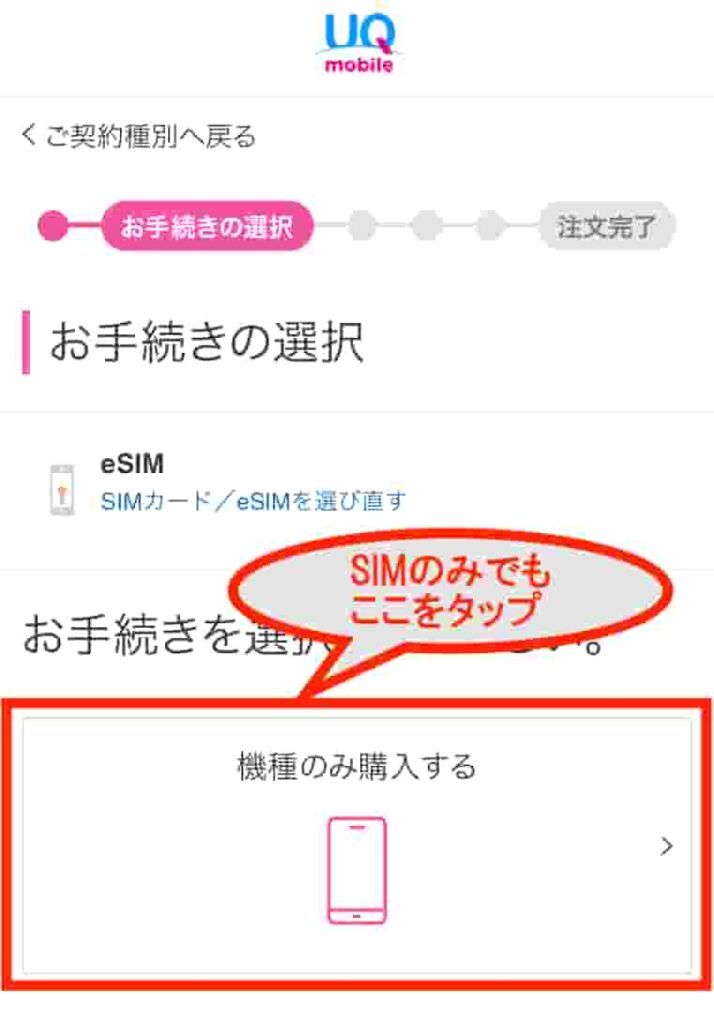
端末を購入しないSIMのみの契約なのに何故「機種のみを購入する」しか表示されないのかわかりませんでした。結局問い合わせてSIM自体を「機種」とした表記だとわかりました。
それ以外は概ねスムーズに進み、40〜50分程度で完了しました。
ショップに行く時間や待ち時間を考えると、オンラインで契約した方がいいかもしれません。
eSIMと聞くと少しややこしそうですが、やってみるとそんなに難しくありません。
キャンペーン内容は公式サイトをご確認ください。
キャンペーン特典のauPAYの受け取りについてはこちらの記事に詳しく記載しています。気になる方はこちらもご確認ください。
>>UQモバイルのキャンペーン特典の受け取り方法とauPAYアプリの設定
\今ならauPAY残高10,000円相当還元!/